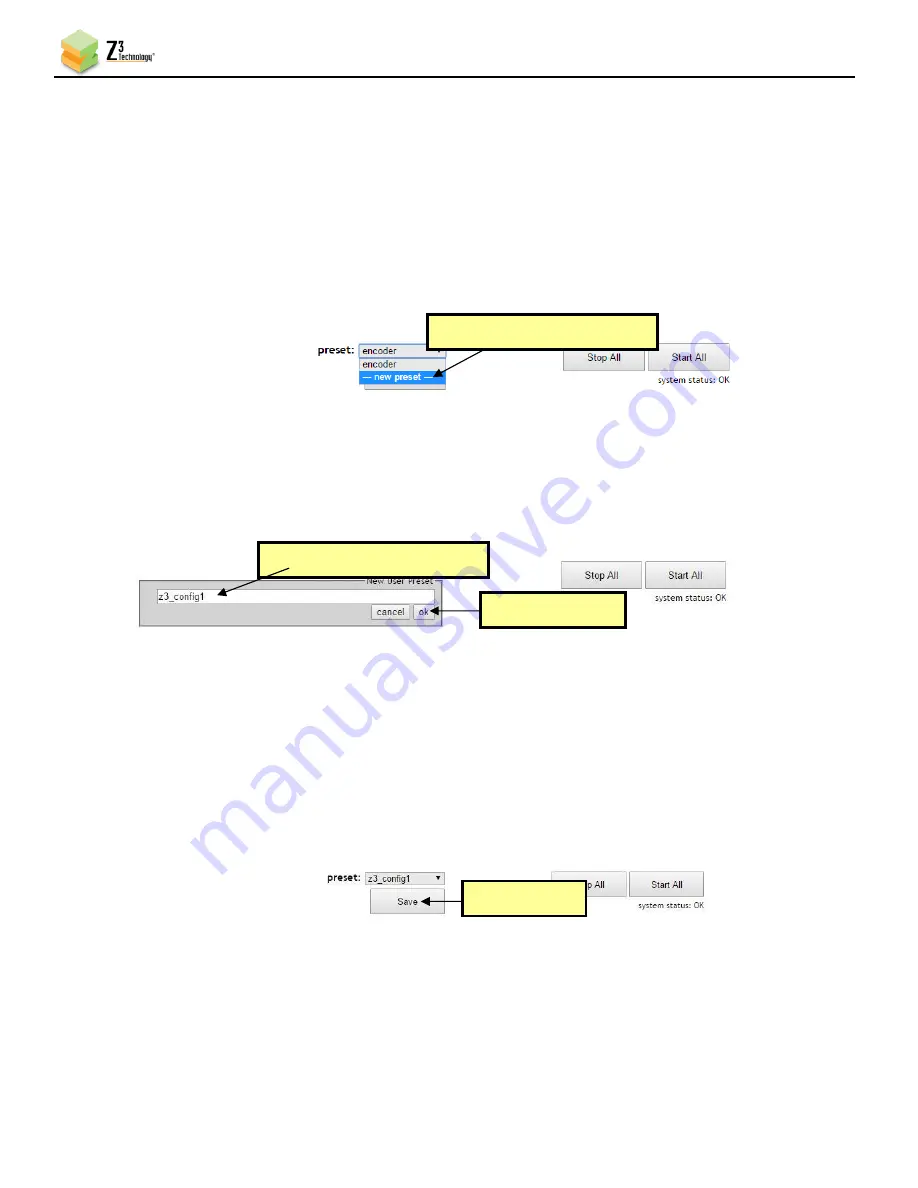
HE4K-DCK-10 User Instructions
DOC-USR-0123-01
______________________________________________________________________________________
Z3 Technology, LLC
♦
100 N 8
th
ST, STE 250
♦
Lincoln, NE 68508-1369 USA
♦
+1.402.323.0702
43
8.0
PERFORMING OTHER OPERATIONS WITH THE HE4K-DCK-10
8.1
Save Current Settings
If you have a specific configuration you’d like to preserve, you can save it so that when the HE4K-DCK-
10 is powered off and back on, it automatically boots to those settings.
(1)
In the
preset
dropdown menu located at the bottom of any screen, select
--- new preset ---
.
(2)
A textbox will appear. Enter your desired preset name. In the pictured example,
z3_config1
is
used.
(3)
Click
ok
.
(4)
Select your newly created configuration from the preset dropdown menu at the bottom of the
screen.
(5)
As soon as you select
z3_config1
, the screen will reload.
(6)
Change your desired settings.
(7)
Once your changes have been set in this configuration, click on the
Save
button.
(8)
A pop-up window appears to confirm the saving of these settings is complete. Click
OK
.
Note:
The very first time settings are saved may take up to 30 seconds. This is due to some flash initialization
which occurs on the very first configuration save.
Figure 41 The User Presets Tab
Figure 42 Entering a User Preset Name
Click “Save”
Figure 43 Saving a User Preset
(1) Type New Preset Name
Select “--- new preset ---“
(2) Click “ok”






























