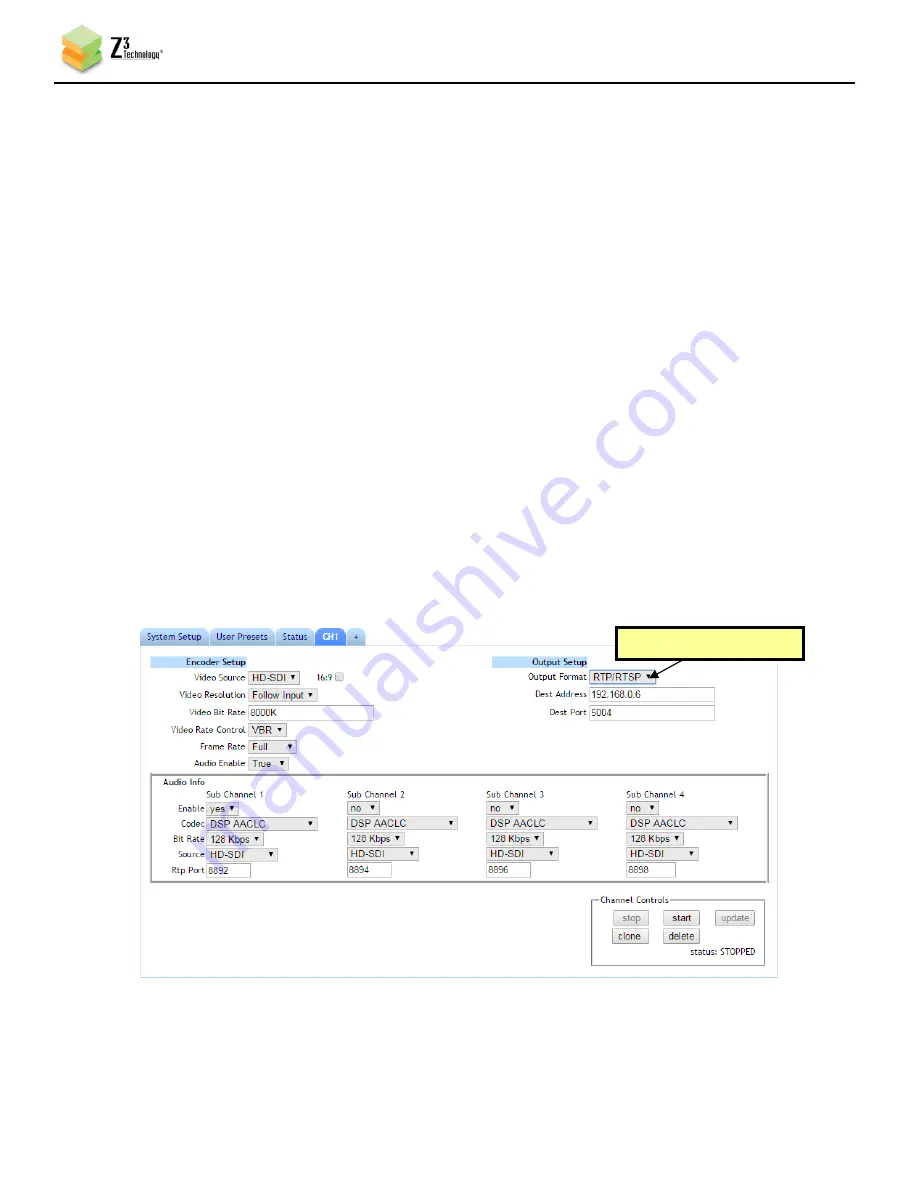
DOC-USR-0094-08
___________________________________________________________________________________________
Z3 Technology, LLC
♦
100 N 8
th
ST, STE 250
♦
Lincoln, NE 68508-1369 USA
♦
+1.402.323.0702
17
6.6
Configure Encoder for RTP/RTSP Streaming
Once you have UDP streaming, it is relatively simple to change to RTP or RTSP streaming. All that is
needed is one parameter change. To stream using RTP or RTSP, complete the following steps:
(20)
In the CH1 configuration tab, click on “stop” to stop the current encoding session.
(21)
Change “Output Format” from “UDP” to “RTP/RTSP”.
When RTP/RTSP is selected, the encoder will send an RTP stream using the Dest Address and Dest Port
listed in the user interface. If RTSP will be used exclusively, the Dest Address field can be set to
“127.0.0.1” to prevent the RTP stream from being sent.
*Note:
As RTSP operates through port 554, it is advised never to set the “Dest Port” field to “554” when
RTP/RTSP is selected.
(22)
Click on “start” to start the RTP/RTSP encoding session.
*Note:
By default a limited selection of video encoding settings are available in the user interface. See Section
8.3, “Advanced Settings Mode”, for more information on accessing additional settings.
Change to “RTP/RTSP”
Figure 9 Channel 1 Tab – RTP/RTSP
















































