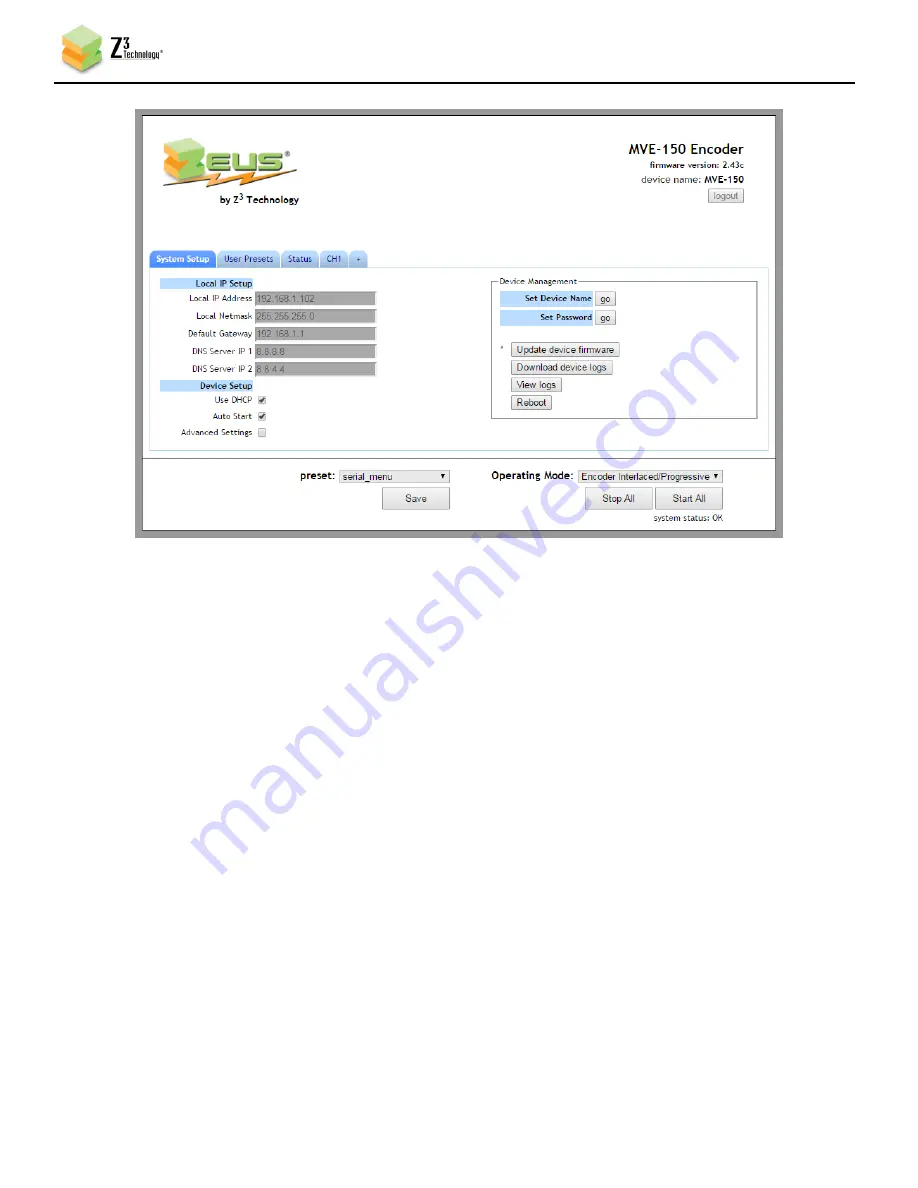
DOC-USR-0094-08
___________________________________________________________________________________________
Z3 Technology, LLC
♦
100 N 8
th
ST, STE 250
♦
Lincoln, NE 68508-1369 USA
♦
+1.402.323.0702
14
6.4
Configure Encoder for UDP Streaming
(9)
Click on the CH1 tab.
(10)
Verify the “Video Source” is set to “HD-SDI” using the dropdown menu.
*Note:
HD-SDI selection supports HD-SDI resolutions and 3G-SDI resolutions.
(11)
Set the “Video Resolution” to “1920x1080” or “Follow Input”.
(12)
Set “Output Format” to “UDP”.
(13)
You can set the “Dest Address” to:
(a)
the IP address of your PC that will be running the VLC media player (in the pictured
example, 192.168.0.6)
(b)
or to a multicast address (An example multicast address would be “225.1.2.3”. If you are
on a shared network, check with your Network Administrator.)
(14)
Make note of the value of “Dest Port” (This will be “5004” by default).
Figure 5 Z3-MVE-150 User Interface System Setup Tab





























