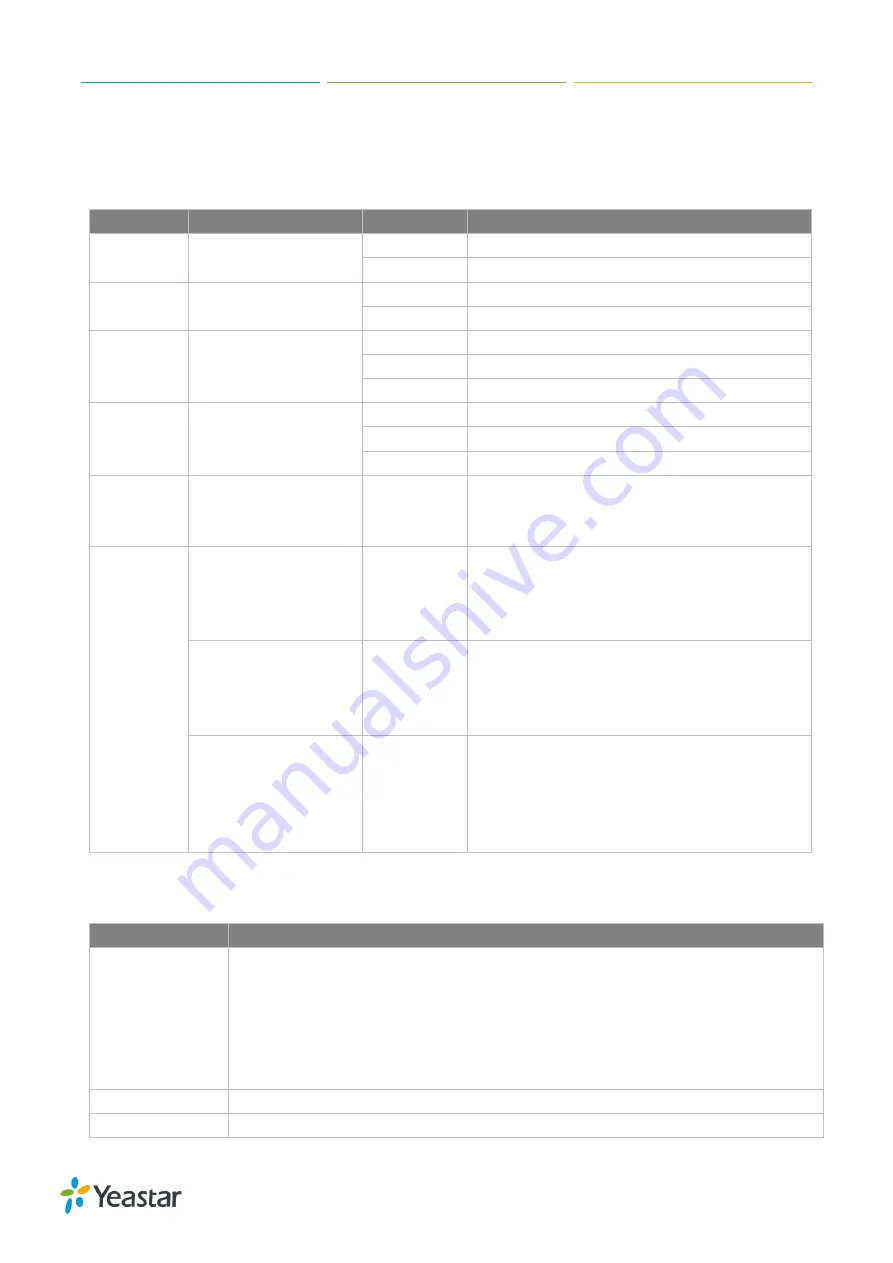
Yeastar S412 Installation Guide
5/12
LED Indicators and Ports
LED Indicators
LED
Indication
Status
Description
POWER
Power status
On
The power is switched on
Off
The power is switched off
System
System status
Blinking
The system is running properly
Static/Off
The system goes wrong
WAN
WAN status
Static
Linked normally.
Blinking
In communication.
Off
Off-line.
LAN
LAN status
Static
Linked normally.
Blinking
In communication.
Off
Off-line.
FXS
Port
Status
FXS
Green light
Static: The port is idle.
Blinking: There is an ongoing call on the
port.
Line Status
GSM/3G/4G
Red light
Static: the trunk is idle.
Blinking slowly: there is no SIM card
inserted.
Blinking rapidly: the trunk is in use.
BRI
Orange light
•
Blinking slowly: the BRI line is
disconnected.
•
Static: the BRI line is connected or in
use.
FXO
Red light
•
Blinking slowly: no PSTN line is
connected
to the port.
•
Static: the PSTN line is idle.
•
Blinking rapidly: the PSTN line is busy.
Port Description
Ports
Description
Line Port
FXO port
(red light): for the connection of PSTN lines or FXS ports of traditional
PBX.
BRI port
(orange light): for the connection of ISDN BRI lines.
Note:
the sequence number of the ports corresponds to that of the Indicator
lights in the front panel. (I.e. the LED lights in the front indicate the connection
status of the corresponding ports at the front panel.)
FXS Port
For the connection of analog phones
ANT
Rotate the antenna into the Antenna Socket.














