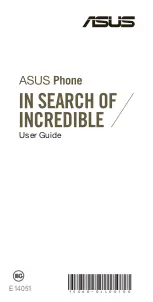User Guide for the SIP-T26P IP Phone
6
changes directly on the phone. In addition, you can use the web user interface to
access all configuration settings. In many cases, either the phone user interface and/or
the web user interface interchangeably. However, in some cases, it is only possible to
use one or the other interface to operate the phone and change settings.
You can customize your phone by pressing the Menu soft key to access the phone user
interface. The Advanced Settings option is only accessible to the administrator, and the
default administrator password is “admin” (case-sensitive). For more information on
customizing your phone with the available options from the phone user interface, refer
to
Customizing Your Phone
on page
19
.
In addition to the phone user interface, you can also customize your phone via web user
interface. In order to access the web user interface, you need to know the IP address of
your new phone. To obtain the IP address, press the OK key on the phone. Enter the IP
address (e.g., http://192.168.0.10 or 192.168.0.10) in the address bar of web browser on
your PC. The default administrator user name and password are both “admin”
(case-sensitive).
The options you can use to customize the IP phone via phone user interface and/or via
web user interface are listed in the following table:
Options
Phone User Interface
Web User Interface
Status
√
√
--IP Address
--MAC
--Firmware
--Network
--Phone
--Accounts
Basic Phone Settings
√
--Backlight
--Language
√
--Time & Date
√
--Administrator Password
√
--Key as Send
√
--Keypad Lock
√
--Ring Tones
√
--Contact Management
--Directory
Summary of Contents for Yealink SIP-T26P
Page 1: ......
Page 8: ...User Guide SIP T26P IP Phone viii ...
Page 12: ......
Page 30: ...User Guide for the SIP T26P IP Phone 18 ...
Page 80: ...User Guide for the SIP T26P IP Phone 68 ...
Page 112: ...User Guide for the SIP T26P IP Phone 100 ...