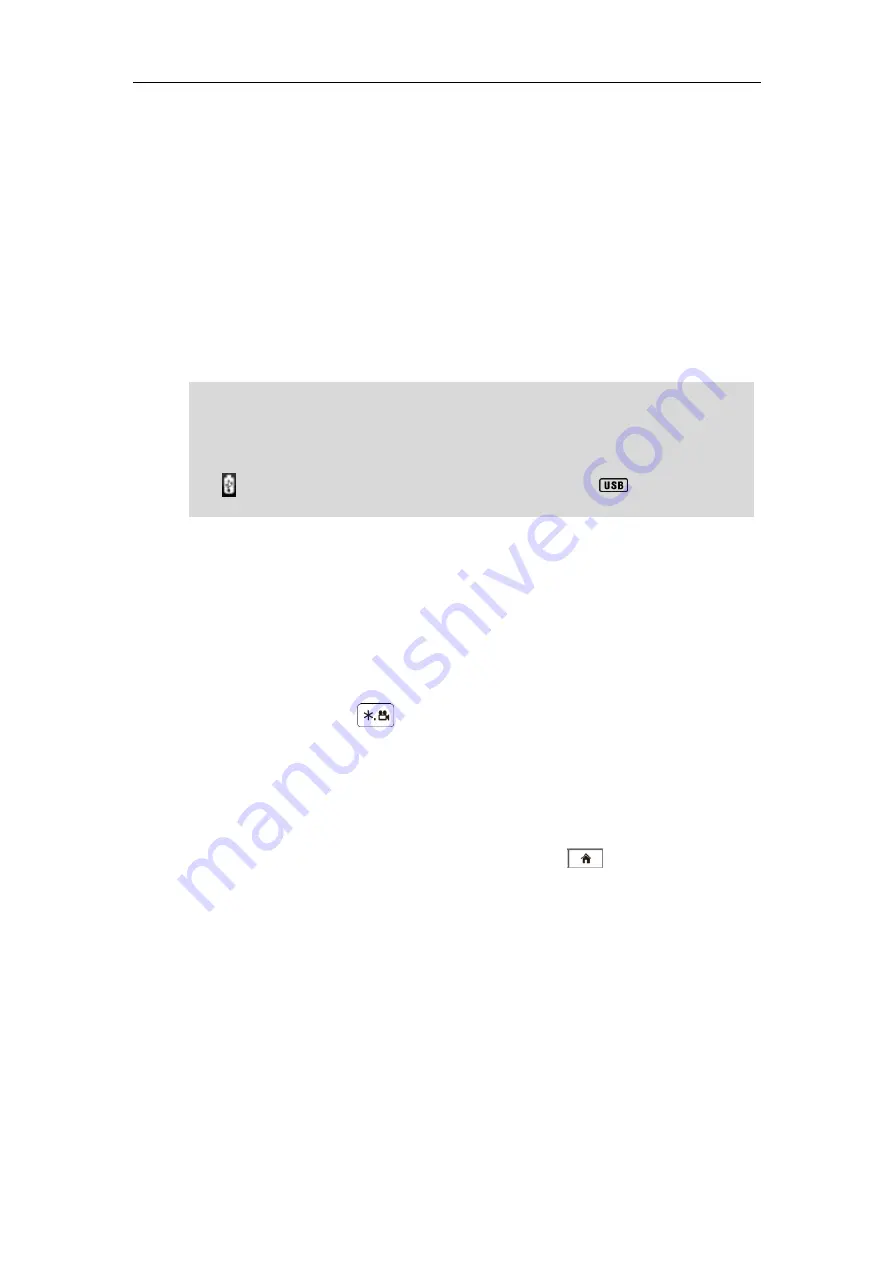
User Guide for the VC400 Video Conferencing System
116
Video Recording
When the system is idle, you can record local video via the remote control. During a call, the
video and presentation which are shown on the display device can be recorded via the remote
control and video conferencing phone.
Before recording video, you need to insert a USB flash drive into the USB port on the VC400
codec to store recorded video and make sure the USB feature is enabled. For more information,
please refer to
. The recorded video will be saved in .mkv format
and named as the recorded time and date. Video can be played on either the system itself or on
a computer using an application capable of playing .wav files.
Note
Before recording video, you need to know the following:
When recording video, it is not allowed to play or delete the video from the menu.
When recording video, it is not allowed to capture screenshots, buy you can view and
delete screenshots.
When playing video recording, it is not allowed to record again. But when the video is
paused, you can press to record again.
When receiving or making a call, it is not allowed to record.
When there is an incoming call during recording, the system will quit recording.
When recording during a video call, the record will be finished automatically after the call
ends.
When playing or recording video, it is unavailable to press to return to the idle
screen.
When playing, recording or pausing video, the system will not go to sleep automatically.
If you remove the working USB flash drive or insert another USB flash drive during
recording, the recording will be stopped.
To configure video recording via web user interface:
1.
Click on
Setting
->
Video & Audio
.
The system only supports USB flash drive in FAT32 format.
After the USB flash drive is inserted to the USB port on the VC400 codec and the USB feature is
enabled, the display device will prompt “USB device available, press * to record or press # to
screenshot”.
The icon will appear on the status bar of the display device, and the icon will appear on
the LCD screen of the VCP40 phone.
Summary of Contents for VC400
Page 1: ...jiu ...
Page 8: ...User Guide for the VC400 Video Conferencing System viii ...
Page 12: ...User Guide for the VC400 Video Conferencing System xii ...
Page 34: ...User Guide for the VC400 Video Conferencing System 22 ...
Page 54: ...User Guide for the VC400 Video Conferencing System 42 ...
Page 96: ...User Guide for the VC400 Video Conferencing System 84 ...
Page 138: ...User Guide for the VC400 Video Conferencing System 126 ...
Page 148: ...User Guide for the VC400 Video Conferencing System 136 ...
Page 164: ...User Guide for the VC400 Video Conferencing System 152 ...
Page 168: ...User Guide for the VC400 Video Conferencing System 156 ...






























