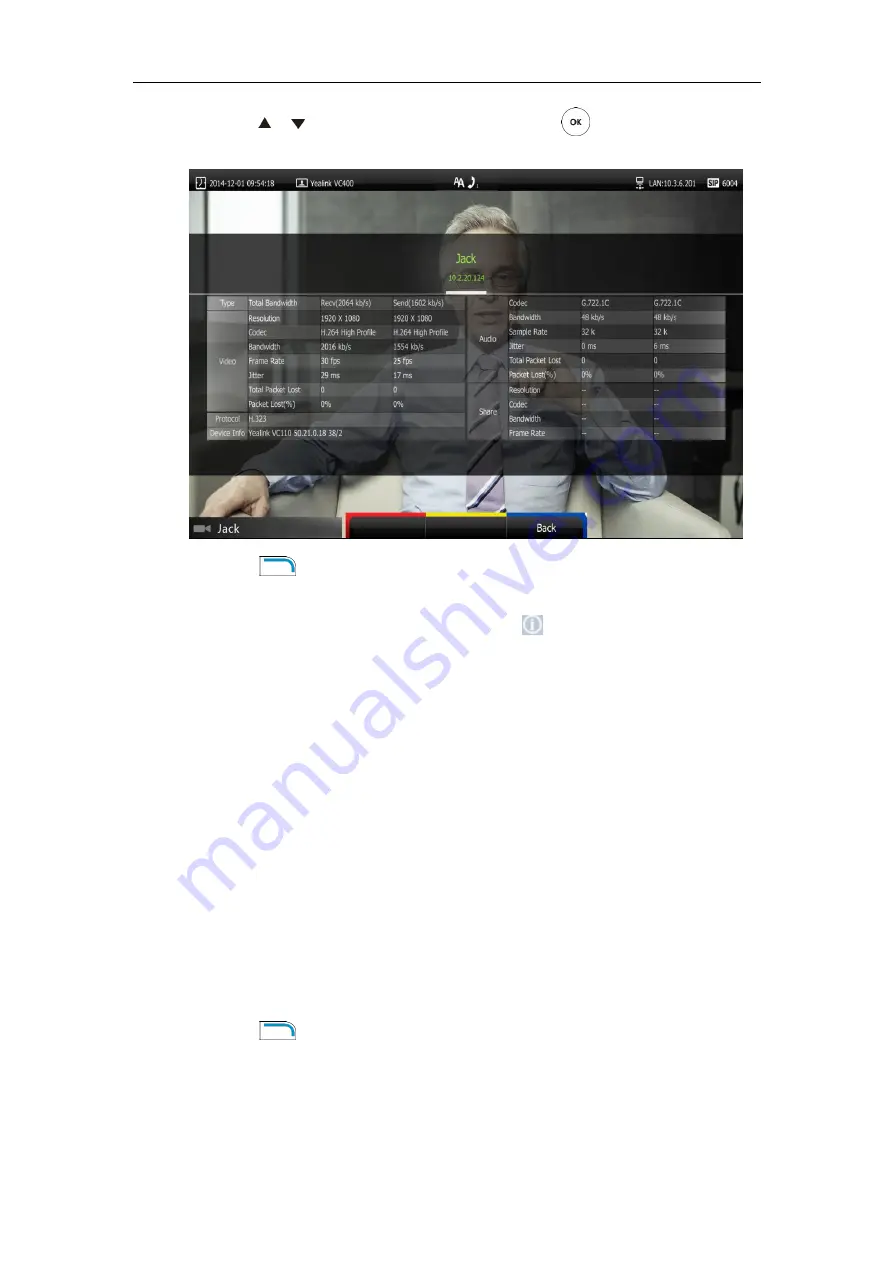
User Guide for the VC400 Video Conferencing System
106
2.
Press or to scroll to
Call Statistics,
and then press to enter the
Call Statistics
screen.
3.
Press (
More
soft key) to return.
To view call statistics via web user interface, go to the path
Home
(Hover your cursor over the
other party on the left side of the screen, and then click ).
Presentation
The system supports sharing video and documents on a PC while simultaneously displaying the
main video. We recommend using dual display devices for sharing contents. During a call, if a PC
is connected to the VC400 codec, the system will start a presentation automatically. Both local
and remote display devices will share contents.
You can also start/stop presentation during a call via the remote control or VCP40 phone
(ensure a PC is connected to the VC400 codec). If you disconnect the PC, the presentation will
end automatically.
Only one presentation can be shared at a time. A presentation started later will replace the
previous presentation.
To start/stop presentation during a call:
Do one of the following:
-
Press (
Presentation
soft key) on the remote control to start a presentation.
Summary of Contents for VC400
Page 1: ...jiu ...
Page 8: ...User Guide for the VC400 Video Conferencing System viii ...
Page 12: ...User Guide for the VC400 Video Conferencing System xii ...
Page 34: ...User Guide for the VC400 Video Conferencing System 22 ...
Page 54: ...User Guide for the VC400 Video Conferencing System 42 ...
Page 96: ...User Guide for the VC400 Video Conferencing System 84 ...
Page 138: ...User Guide for the VC400 Video Conferencing System 126 ...
Page 148: ...User Guide for the VC400 Video Conferencing System 136 ...
Page 164: ...User Guide for the VC400 Video Conferencing System 152 ...
Page 168: ...User Guide for the VC400 Video Conferencing System 156 ...






























