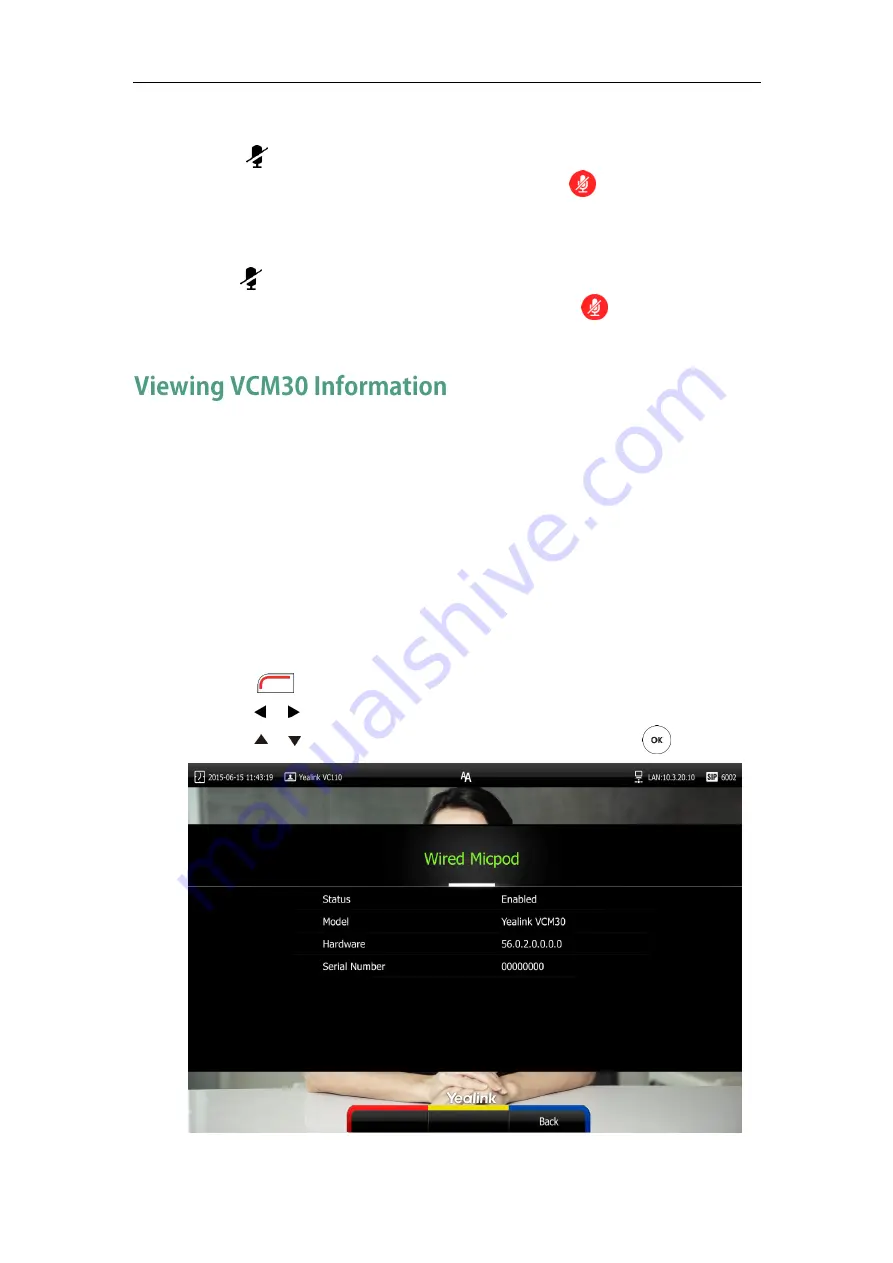
User Guide for Yealink VC110 Video Conferencing Endpoint
120
To mute the VCM30 during a call:
1.
Tap to mute the call.
The mute indicator LED illuminates solid red. And the mute icon appears on
the local video image.
To un-mute the VCM30 during a call:
1.
Tap again to un-mute the call.
The mute indicator LED illuminates solid green. And the mute icon disappears
from the local video image.
When the VCM30 is connected to the Audio In port of cable hub, you can view VCM30
status via the remote control or web user interface.
Available information of VCM30 includes:
Status
Model
Hardware
Serial Number
To view the VCM30 information via the remote control:
1.
Press (Menu soft key) to enter main menu.
2.
Press or to select the Status menu.
3.
Press or to scroll to select the Wired Micpod, and then press .
Summary of Contents for VC110
Page 1: ......
Page 4: ......
Page 6: ......
Page 12: ......
Page 38: ...User Guide for Yealink VC110 Video Conferencing Endpoint 26...
Page 56: ...User Guide for Yealink VC110 Video Conferencing Endpoint 44...
Page 120: ...User Guide for Yealink VC110 Video Conferencing Endpoint 108...
Page 134: ...User Guide for Yealink VC110 Video Conferencing Endpoint 122...
Page 156: ...User Guide for Yealink VC110 Video Conferencing Endpoint 144...






























