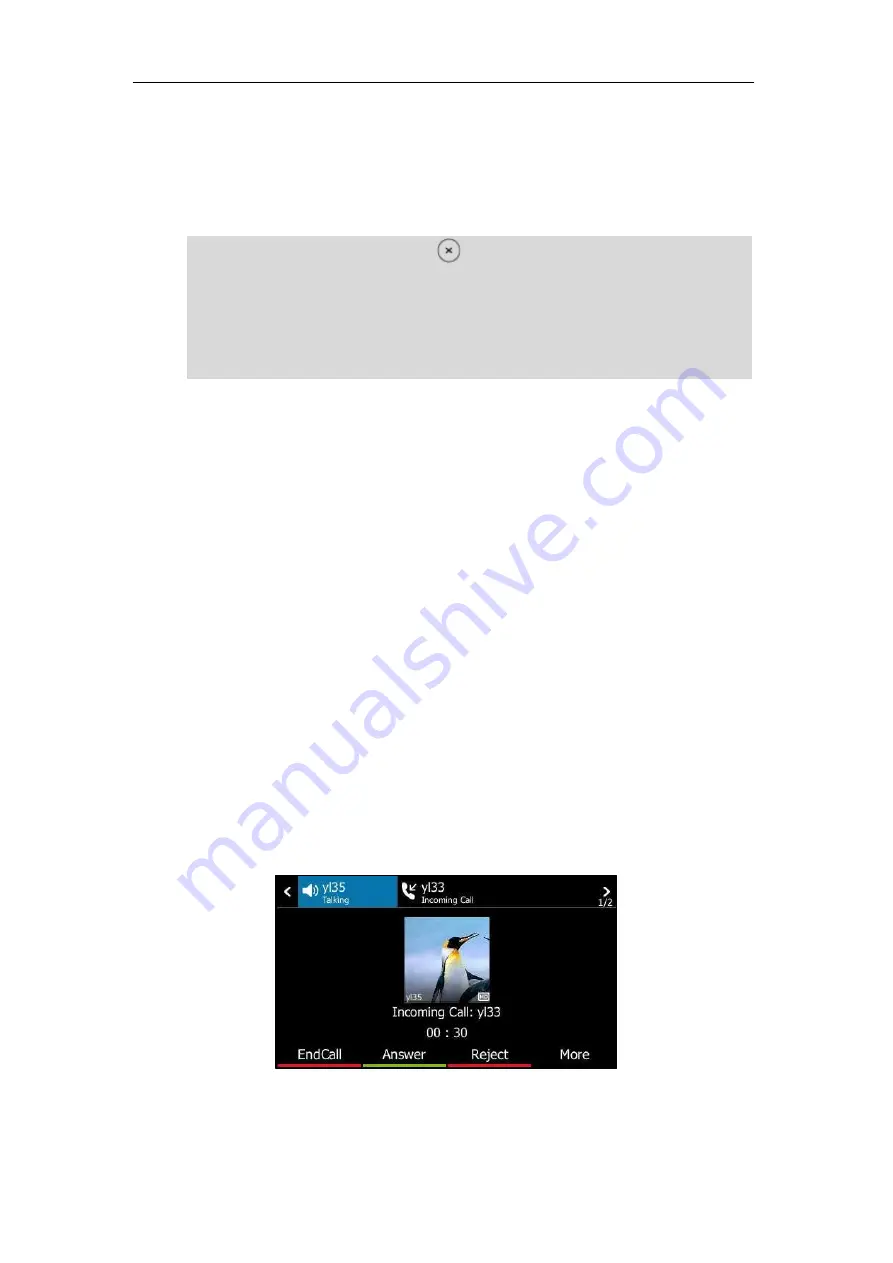
Basic Call Features
91
Answering Calls
When you receive an incoming call on your phone, you can choose to answer it in various ways.
You can answer a call or multiple calls, or answer calls automatically.
Note
Answering When Not in Another Call
Do one of the following:
-
Pick up the handset. The call is answered in handset mode.
-
Press the Speakerphone key. The key LED glows green. The call is answered in hands-free
(speakerphone) mode.
With the handset on-hook and headset mode deactivated, you can press the
Answer
soft
key or the line key. The call is answered in hands-free (speakerphone) mode.
-
Press the HEADSET key. The key LED glows green. The call is answered in headset mode.
With the headset mode activated, you can press the
Answer
soft key or the line key. The
call is answered in headset mode.
Answering When in Another Call
If you have an active call and an incoming call arrives on the phone, the incoming call
information is displayed on the LCD screen.
You can reject incoming calls by pressing or
Reject
to stop the phone from playing ring
tone. You can also change your status to Do Not Disturb and then the phone will ignore some
incoming calls to your phone. For more information, refer to
on page
You can forward incoming calls to someone else by pressing the
FWD
soft key. You can also
forward incoming calls to voice mail by pressing the
FWD VM
soft key. For more information,
refer to
on page
Summary of Contents for T46S Skype for Business
Page 1: ......
Page 4: ......
Page 6: ......
Page 8: ...User Guide for the T46S Skype for Business Phone vi ...
Page 14: ...User Guide for the T46S Skype for Business Phone xii Appendix A Time Zones 219 ...
Page 21: ...Overview 7 The figure below shows the phone s menus and submenus ...
Page 26: ...User Guide for the T46S Skype for Business phone 12 ...
Page 52: ...User Guide for the T46S Skype for Business phone 38 ...
Page 210: ...User Guide for the T46S Skype for Business phone 196 ...






























