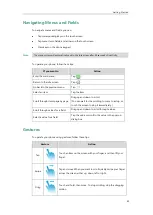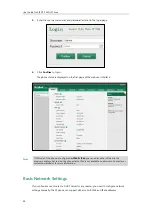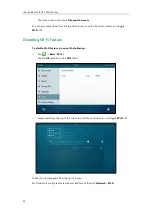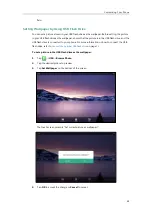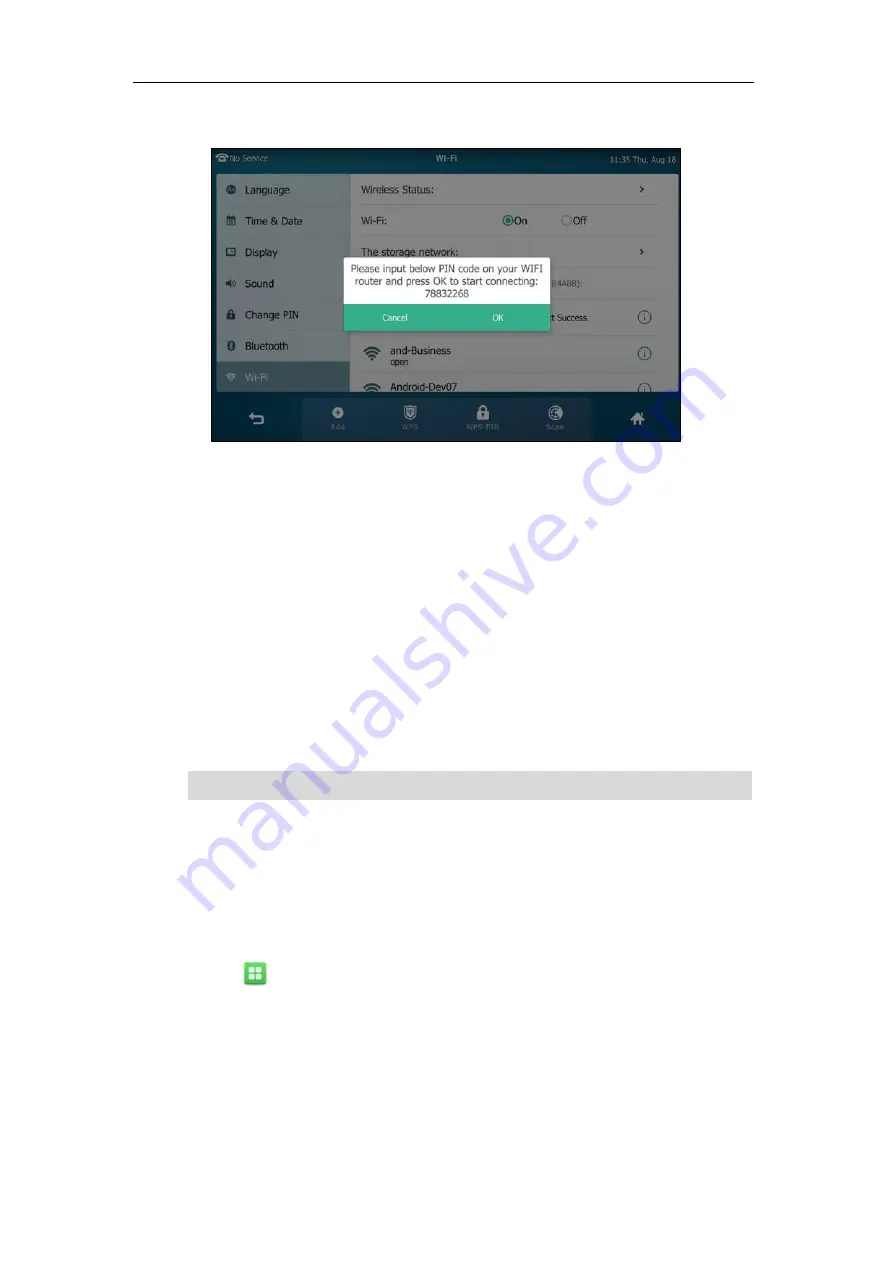
Getting Started
57
The touch screen pops up a prompt containing a randomly generated PIN.
4.
Note the PIN code, and then tap
OK
.
The touch screen prompts “WPS has opened, please connect in 120s”.
5.
Enter the gateway/router address in the address bar of a web browser on your PC
connected to the gateway/router.
6.
Enter the user name and password
in the login page.
7.
Locate the
WPS Wizard
configuration menu.
8.
Enter the PIN code in the field that allows you to setup wireless devices by using a PIN.
9.
Click the corresponding button in the gateway/router’s web interface to search WPS
clients.
Once WPS setup has completed successfully, the touch screen will prompt “Connect
Success.”.
Note
Manually Add a Wireless Network
If your gateway/router has SSID broadcast disabled, it might not appear in the scanning results.
In that case, you must manually add a wireless network.
To add a wireless network:
1.
Tap ->
Basic
->
Wi-Fi
.
2.
Tap the
On
radio box in the
Wi-Fi
field.
Contact your gateway/router provider for more information.
Summary of Contents for SIP VP-T49G
Page 1: ...nime VC_ Clou d ...
Page 8: ...User Guide for SIP VP T49G IP Phone viii ...
Page 14: ...User Guide for SIP VP T49G IP Phone xiv ...
Page 30: ...User Guide for SIP VP T49G IP Phone 30 ...
Page 158: ...User Guide for SIP VP T49G IP Phone 158 ...
Page 228: ...User Guide for SIP VP T49G IP Phone 228 ...
Page 313: ...Appendix 313 Appendix B Menu Structure ...