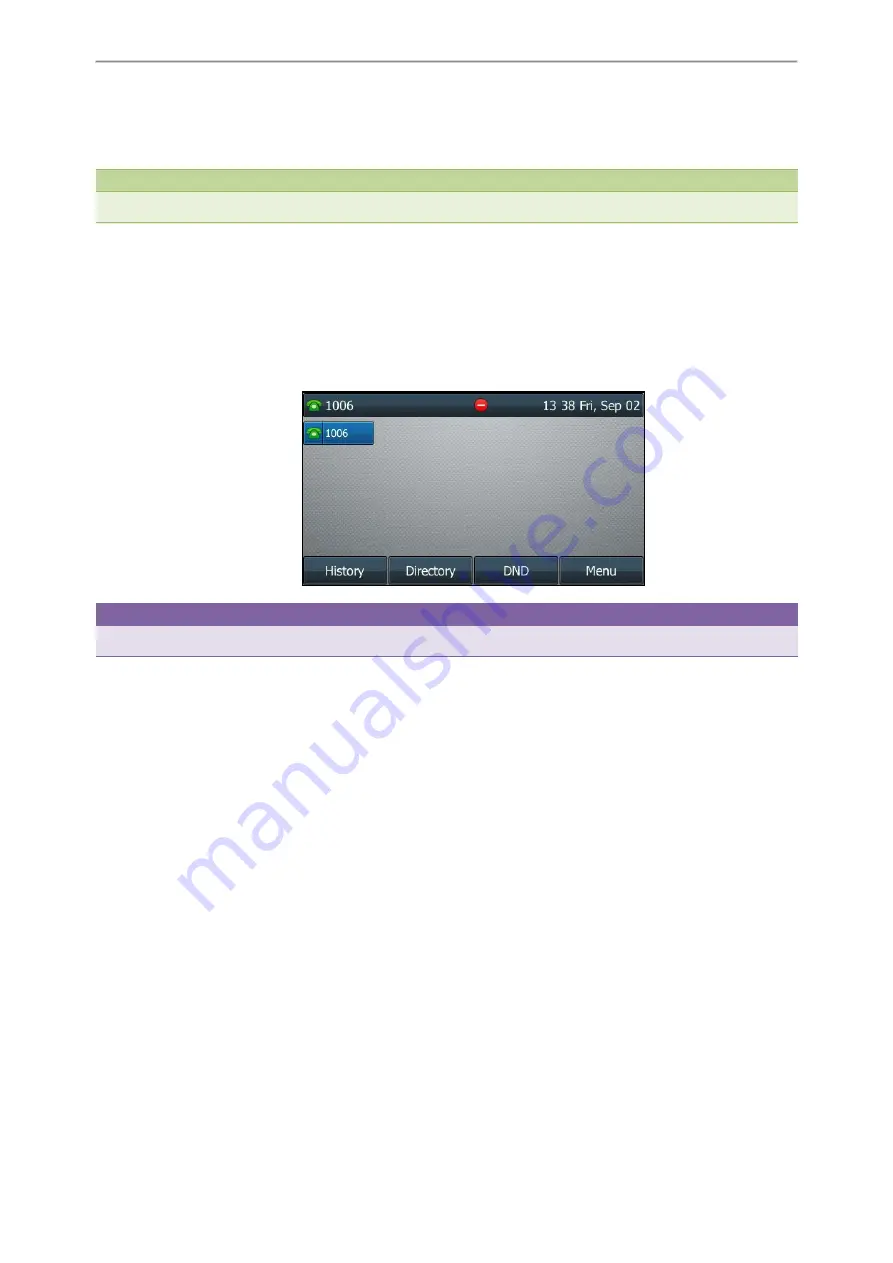
Call Features
83
Rejecting Calls with DND on All Lines
You can activate DND for all the lines on your phone. The phone will reject all incoming calls automatically.
Note
If both DND and busy forward are activated on the phone, calls will be forwarded to the configured destination number.
Procedure
1.
Navigate to
Menu
->
Features
->
DND
.
2.
Select
Enabled
from the
DND Status
field.
On the SIP-T48S/T48G IP phone, tap
On
radio box of the
DND Status
field.
3.
Press
Save
.
The DND icon appears in the status bar.
Tip
To activate or deactivate DND quickly, press the
DND
soft key when the phone is idle.
Related Topics
Rejecting Calls with DND on Specific Lines
By default, the DND feature applies to all lines on your phone. Your system administrator can change the DND mode to
Custom so that you can enable DND for specific lines.
Before You Begin
The DND mode is set to Custom. Check with your system administrator if the DND on code or off code is required. If
required, get it from your system administrator.
Procedure
1.
Press
DND
when the phone is idle.
2.
Select a desired line, and then press
Enter
.
3.
Set
DND Status
to
On
.
On the SIP-T42S/T42G/T41S/T41P/T40P/T40G IP phone, select
Enabled
from the
DND Status
field.
Summary of Contents for SIP-T48S
Page 1: ......
Page 14: ...Yealink T4 Series IP Phones User Guide 10...
Page 54: ...50 Yealink T4 Series IP Phones User Guide...
Page 152: ...148 Yealink T4 Series IP Phones User Guide...
Page 156: ...152 Yealink T4 Series IP Phones User Guide...
Page 157: ...Appendix Menu Structure 153 Appendix Menu Structure For the SIP T48S T48G IP Phone...
Page 158: ...Yealink T4 Series IP Phones User Guide 154 For the SIP T46S T46G IP Phone...
Page 159: ...Appendix Menu Structure 155 For the SIP T42S T42G T41S T41P T40P T40G IP Phone...






























