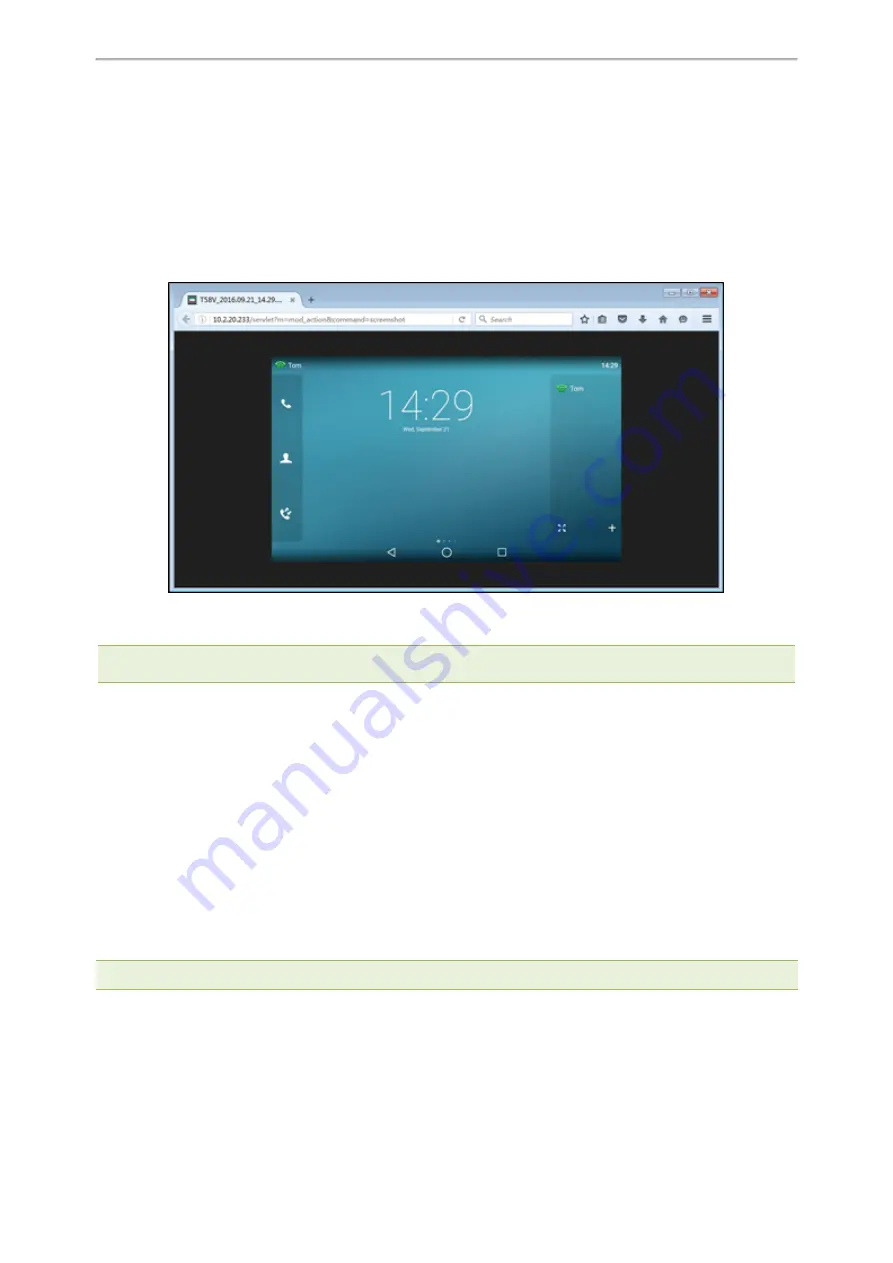
Advanced Features
449
1. Enter request URI (for example, http://10.2.20.252/screencapture) in the browser's address bar and press the
Enter key on the keyboard.
2. Do one of the following:
l
If it is the first time you capture the phone’s current screen using the computer, the browser will display
“Remote control forbidden”, and the phone screen will prompt the message “Allow remote control?”.
Tap OK on the phone to allow remote control. The phone will return to the previous screen.
Refresh the web page.
The browser will display an image of the phone’s current screen. You can save the image to your local sys-
tem.
l
Else, the browser will display an image of the phone’s current screen directly. You can save the image to
your local system.
Note
: Frequent capture may affect phone performance. Yealink recommends you to capture the phone screen display within
a minimum interval of 4 seconds.
Example: Placing a Call via Web User Interface
Procedure
1. Navigate to Directory > Phone Call Info.
2. Select the desired account from the Outgoing Identity drop-down menu.
3. Enter the callee’s number in the Dial Number field.
4. Click Dial to dial out the number.
The web user interface prompts “Call Success” and the phone will automatically dial out the number.
You can click Hang Up to end the call.
If it is the first time you place a call via the web user interface, the LCD screen will prompt the message “Allow
remote control?”. Tap OK on the phone to allow remote control and then the phone will automatically dial out the
number.
Note
: You can also place an IP direct call via the web user interface. The IP phone supports either IPv4 or IPv6 address.
Voice Mail
Yealink phones support voice mail.
Summary of Contents for One Talk CP960
Page 1: ......






























