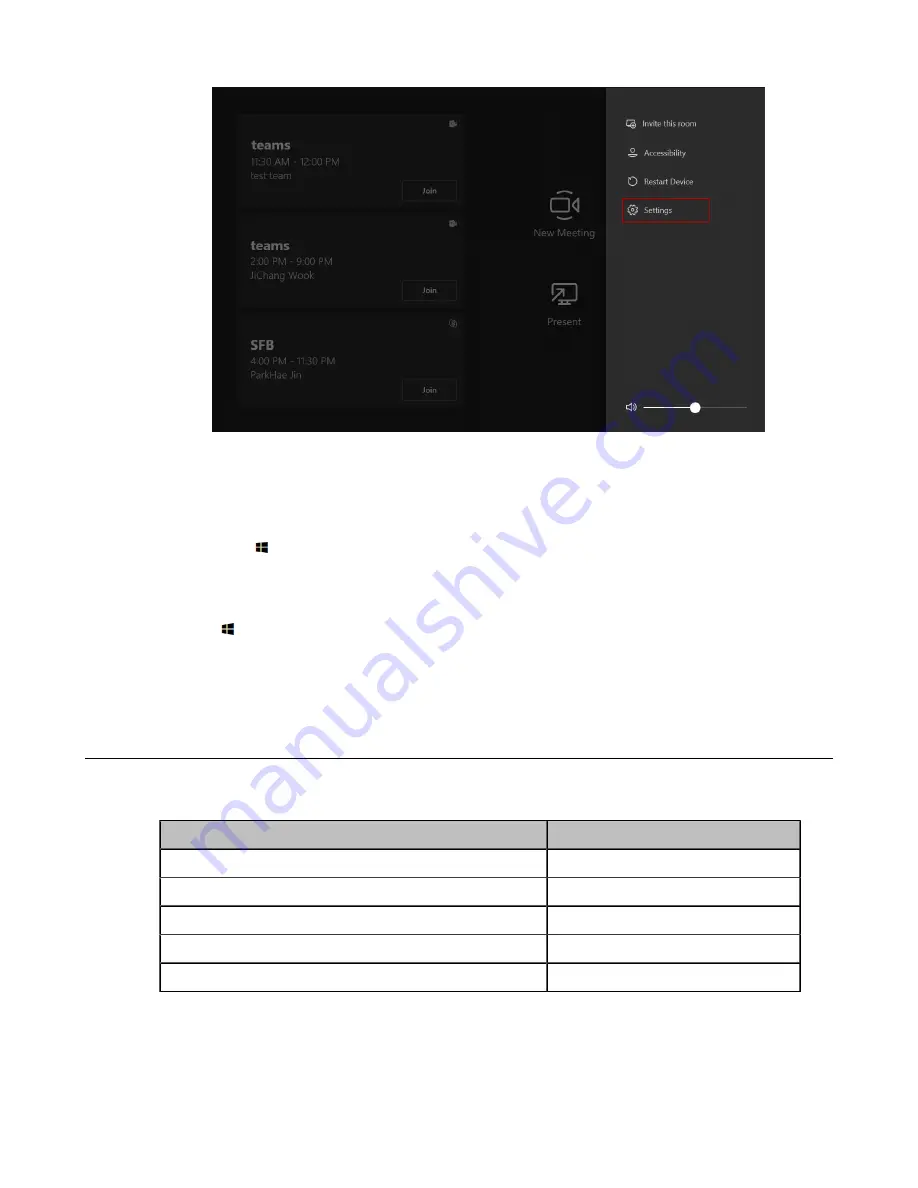
| Troubleshooting |
39
2.
Enter the administrator password (default: sfb) to access the
Setup
screen.
3.
Navigate to
Windows Settings
.
4.
Select
Administrator
from the bottom-left corner and then enter the administrator password.
5.
Do one of the following:
• Long tap the button and then select
Device Manager
.
Select the desired device and then long tap the device to select
Update driver
.
Select the desired way to update.
• Tap the button, and then go to
Settings
>
Upgrade & Security
>
Windows Update
, and select
Check for updates
.
Select the desired device and then complete the installation.
Firmware for Each Device
The firmware versions of the devices in the MVC
Ⅱ
system need to match each other.
The following table lists the associated and latest firmware name for each device:
Device Model
Firmware Name
Camera-Hub
84.421.0.5.rom or later
UVC30
105.420.0.10.rom or later
UVC80/UVC50
92.421.0.5.rom or later
Yealink Plug-in Software(Yealink RoomConnect)
2.1.17.0 or later
MTouch
Ⅱ
126.410.0.5.rom or later
The information mentioned in this document is applicable to Microsoft Teams APP in version 4.3.42.0 or
later,
Summary of Contents for MVC Series
Page 1: ......


















