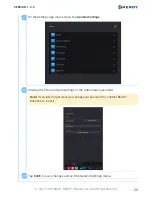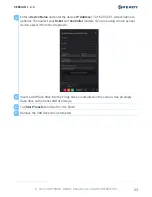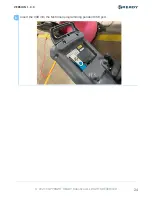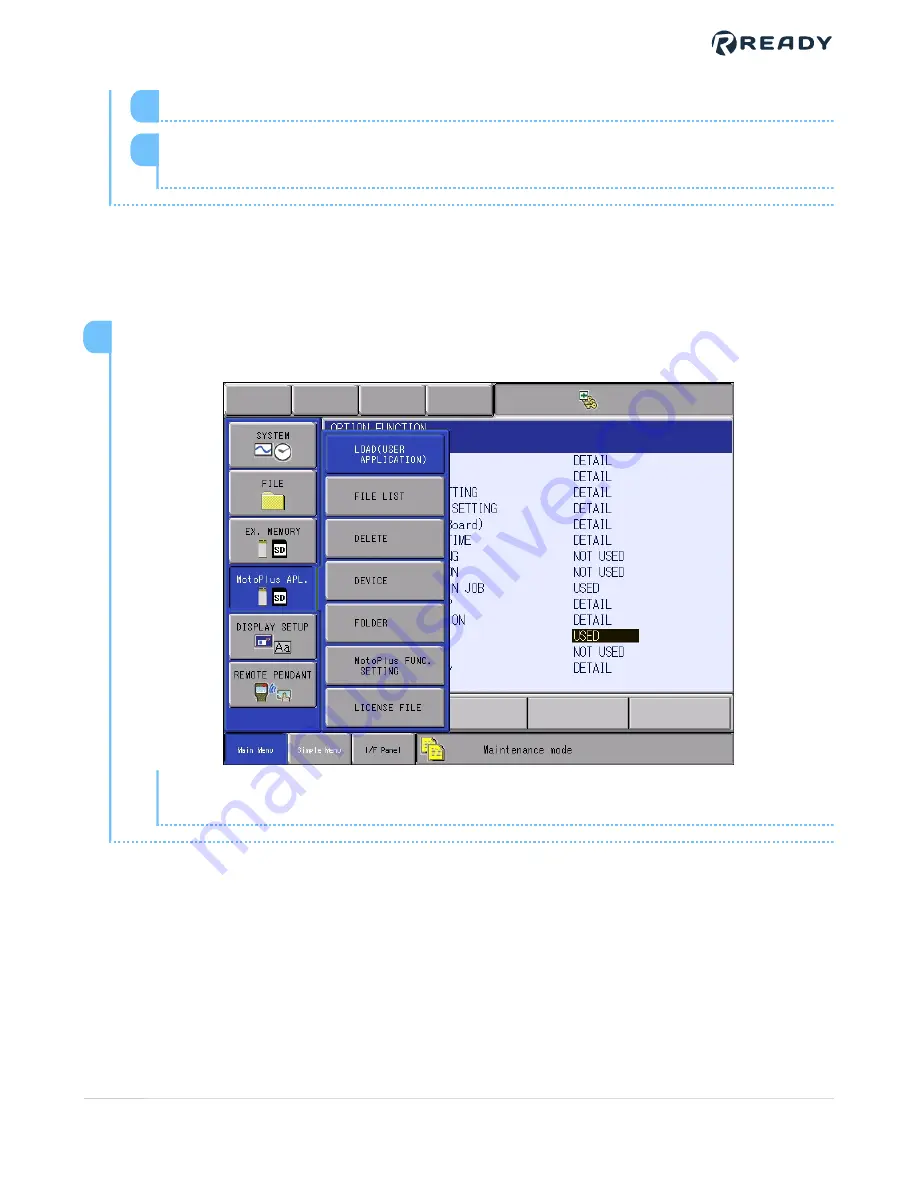
TRANSFERRING CONFIGURATION FILES
At the
Reset?
prompt, tap
YES
.
2
Wait for the flash reset to complete. This process will take up to 120 seconds to
complete. When the reset is complete, the pendant will beep.
3
From the Main Menu, tap
MotoPlus APL
, tap
FOLDER
to select the folder to load files
from.
Tap the
forge-os
folder to open it, then tap to open the
yaskawa
folder. At the top
of the screen, the
TARGET FOLDER
should be
yaskawa
.
1
VERSION 1.0.0
© 2021 COPYRIGHT READY Robotics ALL RIGHTS RESERVED
33