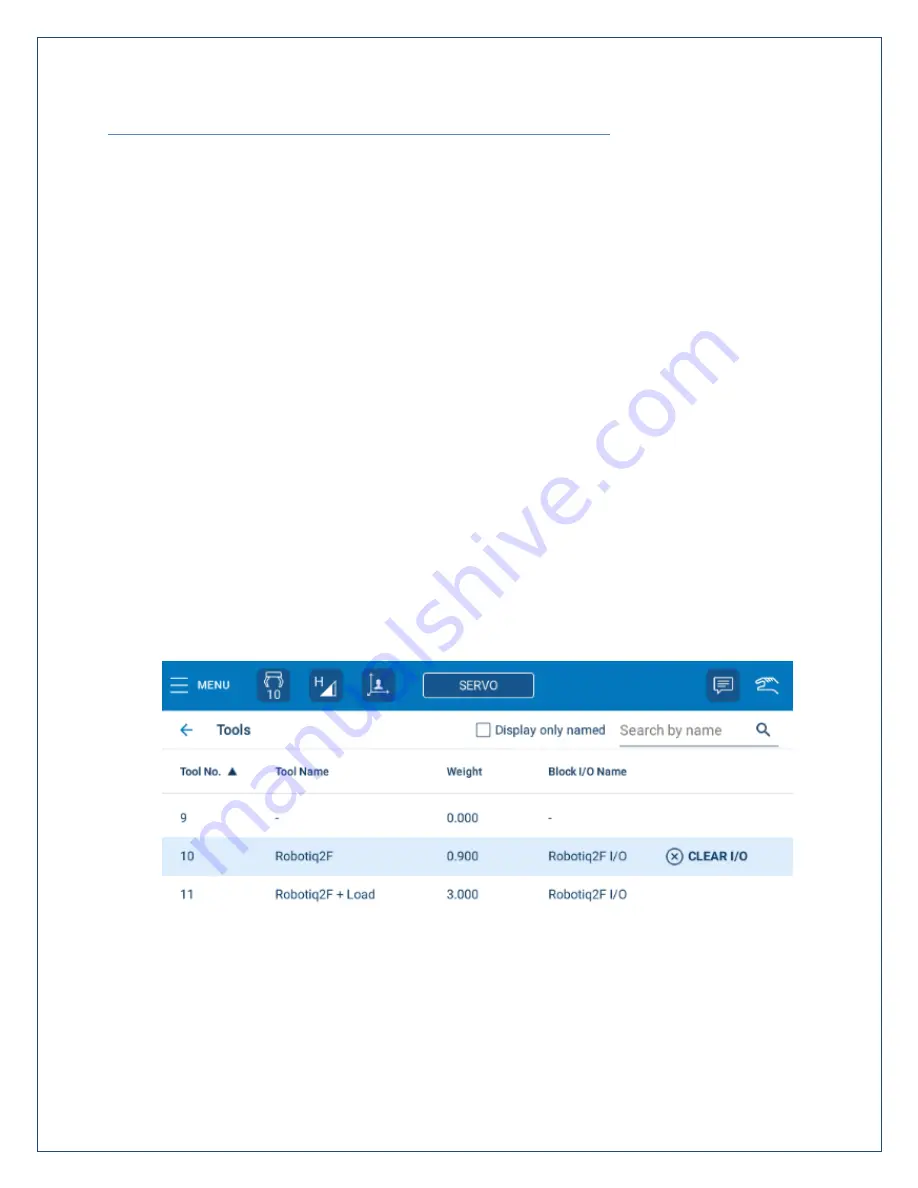
Page | 37
DEFINE PHYSICAL PROPERTIES OF GRIPPER ON SMART PENDANT
The physical properties of the Robotiq 2F gripper must be defined on Smart Pendant for various features
to work properly, including but not limited to:
Robot Tool Center Point (TCP). Used for:
o
Jogging Behavior
o
User Frames
o
Zones
o
Robot Range Limits
Shock Detection
PFL Technology
o
External Force Limits
o
Hand Guiding
How to Define Tool Properties on Smart Pendant
1.
Changes the Smart Pendant Security Level to “Safety”
Factory default passcode is sixteen 5’s. Press {SAVE} to change the level to SAFETY
2.
Navigate to {Robot Settings} → {Tools} from the Main Menu
3.
Choose a pair of Tool Numbers to be used for the two states of the Robotiq gripper
Empty = no workpiece, (e.g. Tool #10)
Picked = g workpiece, (e.g. Tool #11)
4.
Select Tool #10 in the list at the top of the screen. In the details panel below, enter a name for
Tool #10 (e.g. Robotiq2F) and press {SAVE}
5.
Repeat step 4 for Tool #11 (e.g. Rob Load)























