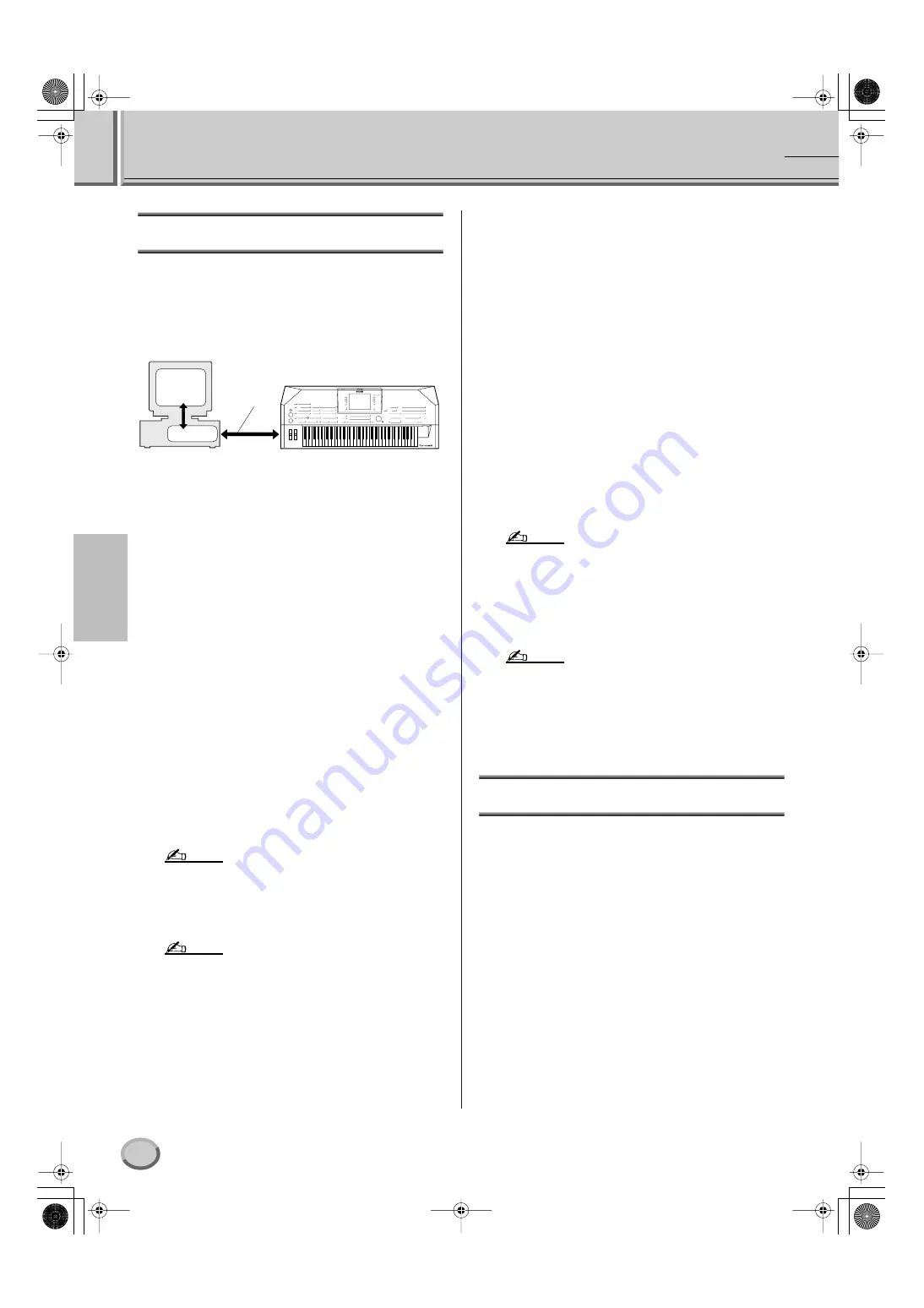
4
Tyros2 Accessory CD-ROM Installation Guide
English
Software Installation
USB MIDI Driver
To operate the Tyros2 from your computer via USB, you’ll
need to install the appropriate driver software.
The USB-MIDI driver is software that transfers MIDI data
back and forth between sequence software and the Tyros2
via a USB cable.
■
Installing the driver on Windows
2000
1
Start the computer and use the “Administrator” account to log
into Windows 2000.
2
Select [My Computer | Control Panel | System | Hardware |
Driver Signing | File Signature Verification], and check the
radio button to the left of “Ignore -Install all files, regardless
of file signature” and click [OK].
3
Insert the included CD-ROM into the CD-ROM drive.
4
First, make sure the POWER switch on the Tyros2 is set to
OFF, then use a USB cable to connect the USB connector of
the computer (or the USB hub) to the USB TO HOST con-
nector of the Tyros2.
When the Tyros2 is turned on, the computer automatically
displays the “Found New Hardware Wizard.” Click [Next].
5
Check the radio button to the left of “Search for a suitable
driver for my device. (Recommended).” Click [Next].
The window that appears enables you to select a location in
which to install the driver.
6
Check the “CD-ROM drives” box and uncheck all other
items. Click [Next].
• The system may ask you to insert a Windows CD-ROM while it
checks for the driver. Specify the “USBdrv2k_” directory of the CD-
ROM drive (such as D:\USBdrv2k_\) and continue the installation.
7
When the installation is complete, the system displays “Com-
pleting the Found New Hardware Wizard.” Click [Finish].
• Some computers may take about ten seconds to show this screen
after the installation is complete.
8
Restart the computer.
The driver has been installed.
■
Installing the driver on Windows XP
1
Start the computer.
2
Select [Start]
→
[Control Panel].
If the control panel appears as “Pick a category”, click
“Switch to Classic View” in the upper left of the window.
All control panels and icons will be displayed.
3
Go to [System]
→
[Hardware]
→
[Driver Signing Options],
and check the radio button to the left of “Ignore” and click
[OK].
4
Click the [OK] button to close System Properties, and then
click “X” in the upper right of the window to close the Con-
trol Panel.
5
Insert the included CD-ROM into the CD-ROM drive.
6
First, make sure the POWER switch on the Tyros2 is set to
OFF, then use a USB cable to connect the USB connector of
the computer (or the USB hub) to the USB TO HOST con-
nector of the Tyros2.
When the instrument is turned on, the computer automati-
cally displays the “Found New Hardware Wizard.”
• Some computers may take a few minutes to show this screen.
7
Check the radio button to the left of “Install the software
automatically. (Recommended).” Click [Next].
The system starts the installation.
8
When the installation is complete, the system displays “Com-
pleting the Found New Hardware Wizard.” Click [Finish].
• Some computers may take about a few minutes to show this screen
after the installation is complete.
9
Restart the computer.
The driver has been installed.
Voice Editor
Once you’ve installed the Voice Editor, you can use your
computer to edit the voices of the Tyros2.
1
Double-click on the “VoiceEditor_” folder in the CD-ROM.
The file “setup.exe” will be displayed.
2
Double-click on the “setup.exe” file.
The setup dialog will be displayed.
3
Execute the installation by following the on-screen direc-
tions.
For subsequent operations, refer to the PDF owner’s manual
for the Voice Editor.
Computer
Sequence
Software
Driver
USB cable
Tyros2
NOTE
NOTE
NOTE
NOTE
tyros_inst_guide_multi.fm Page 4 Tuesday, June 21, 2005 2:15 PM
















