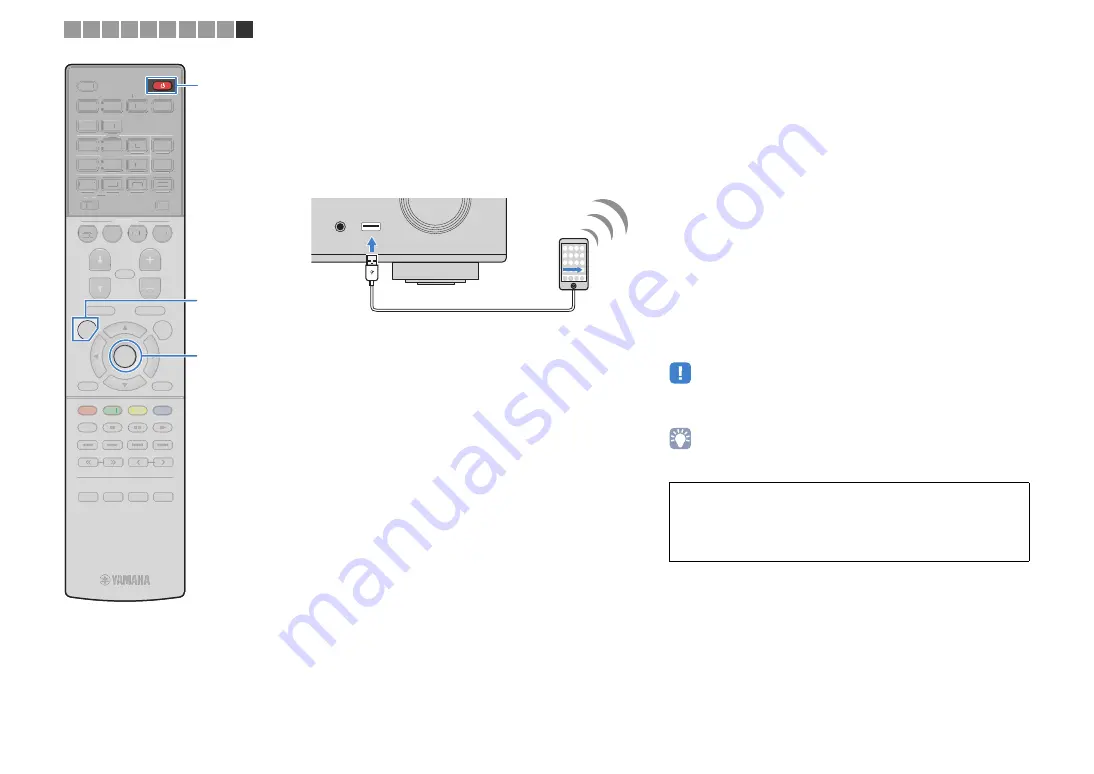
En
34
❑
Sharing the iOS device setting using a USB cable
If you select “USB Cable” as the connection method, follow the
procedure below to share the iOS device setting with the unit.
1
Connect the iOS device to the USB jack, and disable
the screen lock on the iOS device.
2
Press ENTER on the remote control.
3
Tap “Allow” in the message appeared on the iOS
device.
When the connection process finishes, “Completed”
appears on the TV screen.
4
To exit from the menu, press SETUP.
■
B: Using the WPS button configuration
You can easily set up a wireless connection with one push of the
WPS button.
1
Press
z
(receiver power) to turn on the unit.
2
Hold down INFO (WPS) on the front panel for
3
seconds.
“Press WPS button on Access Point” appears on the front
display.
3
Push the WPS button on the wireless router (access
point).
When the connection process finishes, “Completed”
appears on the front display.
If “Not connected” appears, repeat from step 1 or try
another connection method.
• Depending on the model of the wireless router (access point), the unit may not
connect to it. In this case, try connection with “Access Point Scan” or “Manual
Setting” (p.35).
• You can use “WPS Button” (p.35) in the “Setup” menu to set up a wireless
connection with the WPS button.
AUX
AUDIO
5V
1A
The unit (front)
About WPS
WPS (Wi-Fi Protected Setup) is a standard established by the
Wi-Fi Alliance, which allows easy establishment of a wireless
home network.
1 2 3 4 5 6 7 8 9 10
STRAIGHT
DIRECT
ENHANCER
BASS
ENTER
N
O
IT
P
O
P
U
T
E
S
TOP MENU
MUTE
PROGRAM
VOLUME
POP-UP/MENU
NET
AUX
USB
BLUETOOTH
SCENE
BD
DVD
TV
NET
RADIO
HDMI
AV
AUDIO
5
6
1
2
3
4
1
2
1
2
3
FM
3
AM
TUNING
PRESET
HOME
MEMORY
DISPLAY
RETURN
BLUE
YELLOW
GREEN
RED
SLEEP
PARTY
MAIN
ZONE 2
STRAIGHT
DIRECT
ENHANCER
BASS
N
O
IT
P
O
TOP MENU
MUTE
PROGRAM
VOLUME
POP-UP/MENU
NET
AUX
USB
BLUETOOTH
SCENE
BD
DVD
TV
NET
RADIO
HDMI
AV
AUDIO
5
6
1
2
3
4
1
2
1
2
3
FM
3
AM
TUNING
PRESET
HOME
MEMORY
DISPLAY
RETURN
BLUE
YELLOW
LL
GREEN
RED
SLEEP
PARTY
MAIN
ZONE 2
S
ETUP
ENTER
z
z






























