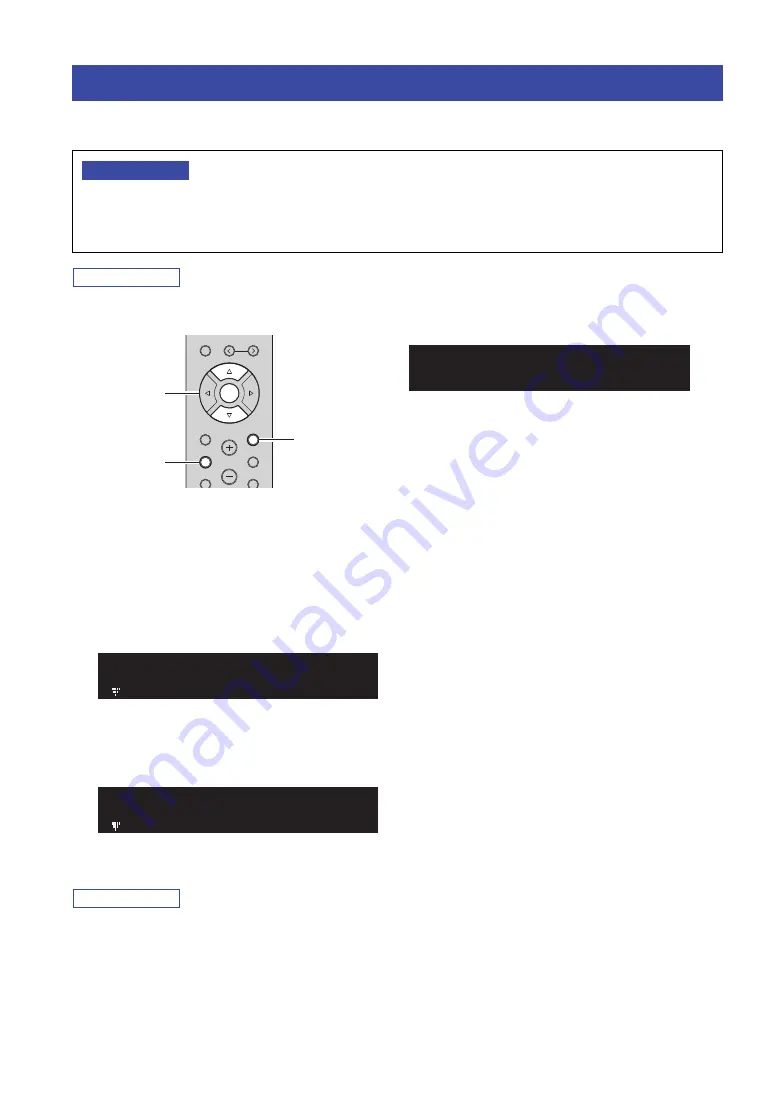
54
En
New firmware that provides additional features or product improvements will be released as needed. If the unit is
connected to the Internet, you can download the firmware via the network and update it.
Note
You can also update the firmware using the USB memory device
from the “ADVANCED SETUP” menu (p. 53).
1
Press SETUP.
2
Use the cursor keys (
B
/
C
) to select
“Network” and press ENTER.
3
Use the cursor keys (
B
/
C
) to select
“Information” and press ENTER.
If new firmware is available, “NEW FW Available”
appears on the front display.
4
Press RETURN to return the previous state.
5
Use the cursor keys (
B
/
C
) to select
“Update” and press ENTER.
6
To start the firmware update, press ENTER.
The unit to restart and the firmware update starts.
Note
To cancel the operation without updating the firmware, press
SETUP.
7
If “UPDATE SUCCESS” appears on the front
display, press
A
(power) on the front panel.
The firmware update is complete.
■
Notification of new firmware update
When new firmware is available on the network, “NEW
FW” will be displayed on the front display for a short
period of time when the unit is turned on.
To update the firmware, press ENTER (as described in
Step 6) while the notification is displayed. If “UPDATE
SUCCESS” appears on the front display, press
A
(power)
on the front panel to turn off the unit.
Updating the unit’s firmware via the network
• Do not operate the unit or disconnect the power cable or network cable during firmware update. Firmware update takes about 5
minutes or more (depending on your Internet connection speed).
• If the unit is connected to the wireless network via a wireless network adapter, network update may not be possible depending on
the condition of the wireless connection. In this case, update the firmware using the USB memory device (p. 53).
Notice
PRE
S
ET
MEMORY
S
ETUP
HOME
MUTE
NOW PLAYING
VOLUME
RETURN
ENTER
OPTION
RETURN
S
ETUP
ENTER
Cursor keys
B
/
C
Available
NEW FW
Perform Update
UPDATE
Update [ENTER]
NEW FW






























