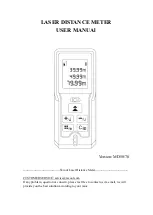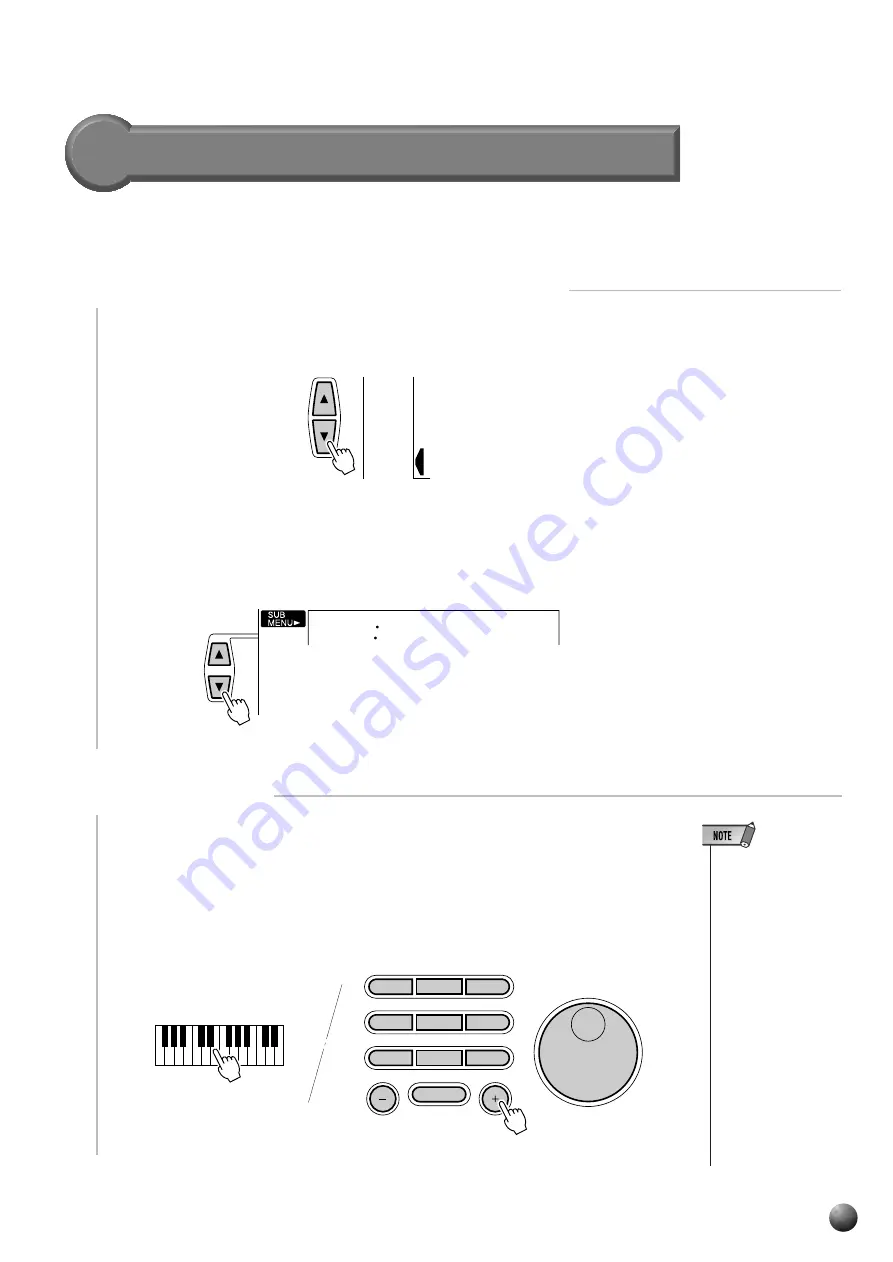
29
,,,,,,,,,,,,,,,,
,,,,,,,,,,,,,,,,
QQQQQQQQQQQQQQQQ
QQQQQQQQQQQQQQQQ
¢¢¢¢¢¢¢¢¢¢¢¢¢¢¢¢
¢¢¢¢¢¢¢¢¢¢¢¢¢¢¢¢
Auto Accompaniment
Changing the Accompaniment Split Point
The AUTO ACCOMPANIMENT split point can be set to any key on the PSR-530
keyboard to match your individual playing requirements.
OVERALL
DIGITAL
EFFECT
MIDI
1
2
3
4
5
6
7
8
0
9
1
Select the Accompaniment Split Point Function
Use the MENU [
▲
] and [
▼
] buttons to the left of the display to move the triangular
indicator next to “OVERALL” on the left side of the display.
Then use the SUB MENU [
▲
] and [
▼
] buttons to select the “AccSpPnt” function
from within the OVERALL menu . The MIDI note number corresponding to the
current split point will appear to the left of “AccSpPnt” on the top line of the display.
054
AccSpPnt
2
Set As Required
Simply press the key you want to assign as the split point. The key number of the
key you press will appear to the left of “AccSpPnt” on the top line of the display. You
can also use the [–] and [+] buttons, number buttons, or data dial to enter the split point
key number. The lowest key on the keyboard (C1) is key number “36”, middle C (C3)
is “60”, and the highest key (C5) is 96. The split point can be set at any key number
from 0 through 127, allowing the split point to be set outside the range of the PSR-530
keyboard for MIDI applications.
• The split point key be-
comes the highest
key in the Auto Ac-
companiment section
of the keyboard.
• The default split point
(54) can be instantly
recalled by pressing
the [–] and [+] buttons
at the same time.
• When setting the split
point, that is, the sub
menu “AccSpPnt” is
shown on the display,
pressing the key on
the keyboard doesn’t
either produce notes
or detect chords in the
accompaniment sec-
tion, but only desig-
nates the split point.