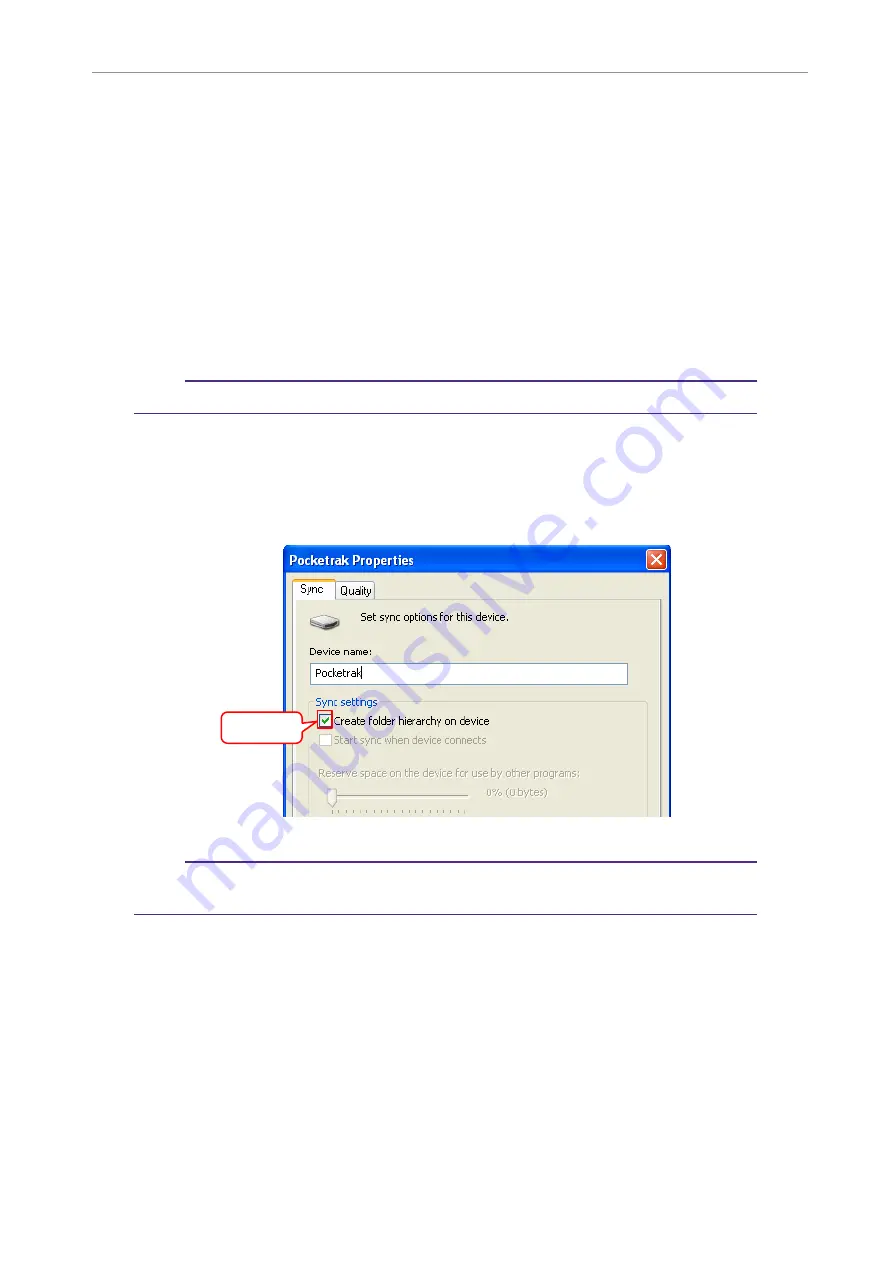
Using the POCKETRAK CX as a Music Player
POCKETRAK CX Reference Manual
64
Transferring music files to the POCKETRAK CX (Sync func-
tion)
You can transfer audio files (ripped from a music CD to a computer) to the recorder for playback.
For information on how to rip a music CD, refer to the “Ripping CDs (Creating compatible music
files from music CDs)” on
1.
From the [Start] menu, select [All Programs], then click [Windows Media
Player] to start Windows Media Player.
2.
Click [Sync] in the menu bar.
3.
Connect the recorder to the computer.
Note:
· If the system displays the “Device Setup” window, click [Finish].
4.
Right-click [Sync] in the menu bar, then select [Pocketrak]
→
[Advanced
Options…].
5.
Check the box for “Create folder hierarchy on device” on the [Sync] tab, then
click [OK].
Note:
· If the box has already been checked by default, the folder may not be created. Remove
the check from the box, then check the box again, and then click [OK].
Check






























