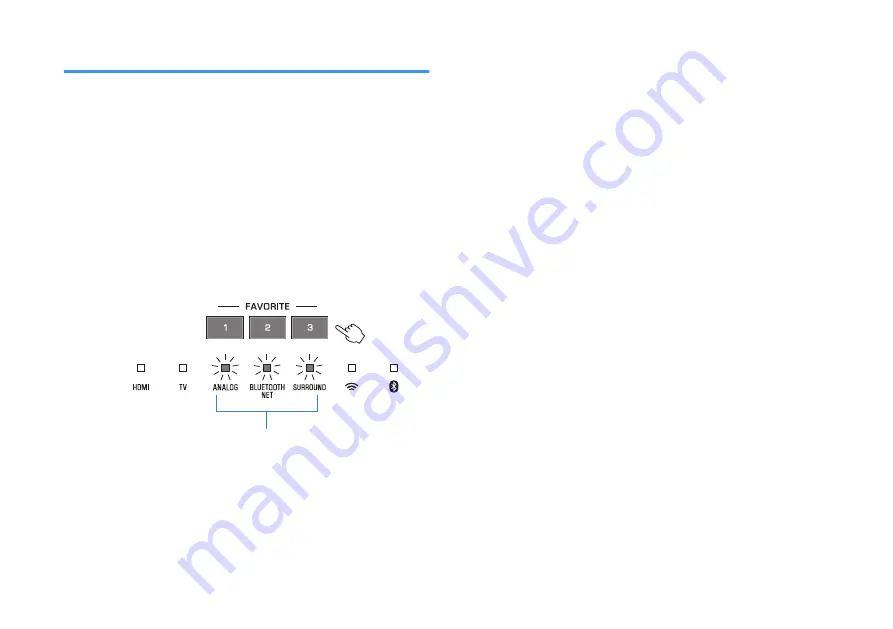
Registering favorites with the unit
Use the FAVORITE button to register input sources played over a
network (Internet radio stations, music files stored on a media
server, etc.) as favorites.
1
Play the input source to be registered.
“Play music stored on a media server (computer or
“Listening to Internet radio” (p.39)
“Listening to streaming services” (p.41)
2
Press and hold FAVORITE 1, 2, or 3 at least three
seconds.
Flash (three times)
Play favorite input sources
1
Press FAVORITE 1, 2, or 3 to which the desired
Internet radio station has been assigned.
NOTE
Favorites assigned to FAVORITE 1, 2, or 3 using the remote control will also be
assigned to MusicCast CONTROLLER app “Favorites” 1, 2, and 3. If favorite 1, 2, or 3
is changed with either the unit or the MusicCast CONTROLLER app, the
corresponding favorite will also be automatically changed with the other.
En
36
















































