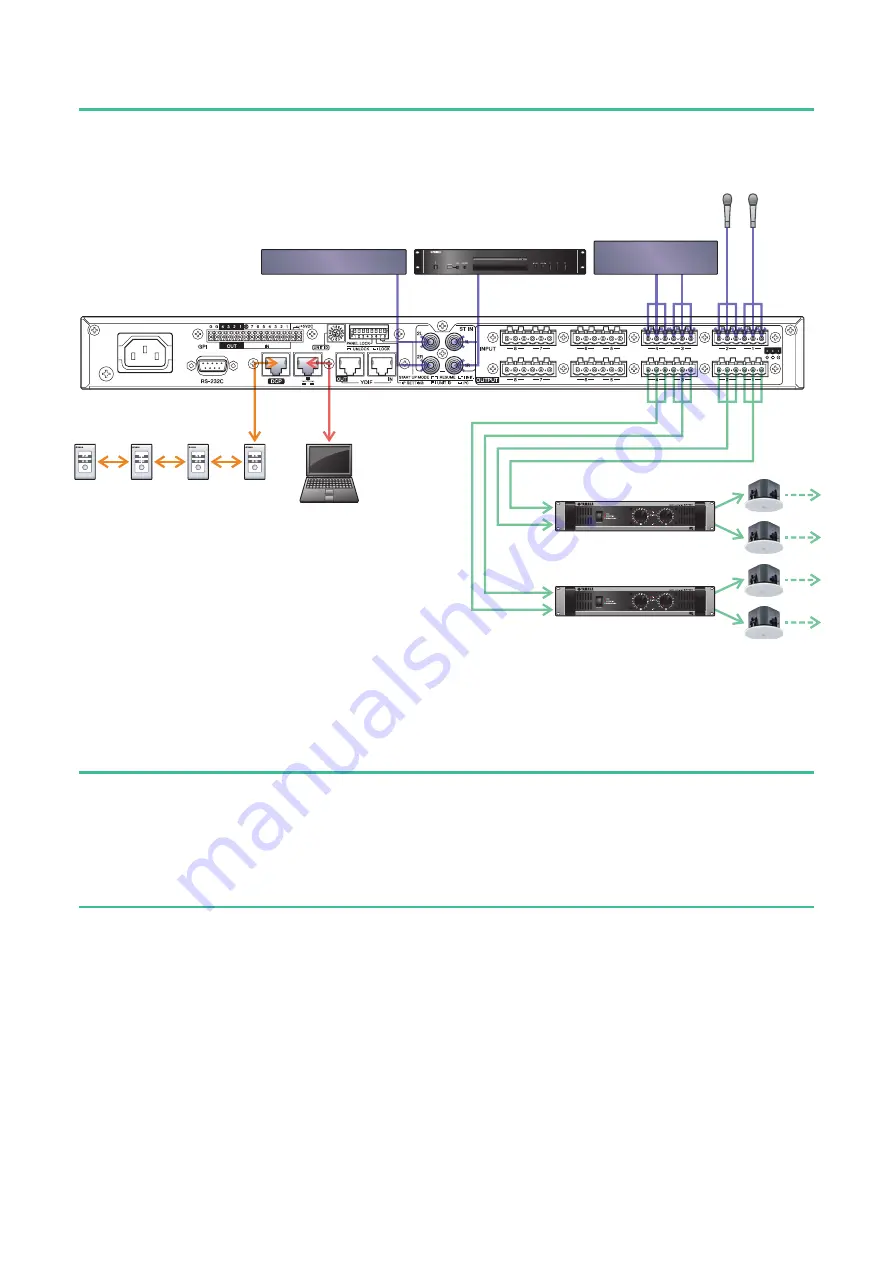
Example 1) Basic MTX3 system example (analog connections)
MTX Setup Manual
26
Connecting the equipment
After you’ve rack-mounted the MTX and your other equipment, connect the MTX and the other equipment as shown
below. If you’ve copied audio sources to an SD memory card, insert the card into the MTX now.
To connect the MTX to your computer, use a CAT5e or higher cable with all eight pins connected.
Powering-on the MTX
Turn on the power of the MTX.
Turn off the amplifier before you power-off the MTX.
Powering-on the amp
Turn on the power of the amplifier.
To prevent unwanted sound from being output, we recommend that you turn down the attenuator settings of all channels on
the amp itself before you turn it on.
Po
w
er Amp 1
Po
w
er Amp 2
W
ireless Microphone
Recie
v
er
BGM Player
CD Player
DCP
ID=3
DCP
ID=2
DCP
ID=1
DCP
ID=0
Comp
u
ter
Entrance
Microphone
Kitchen
Microphone
















































