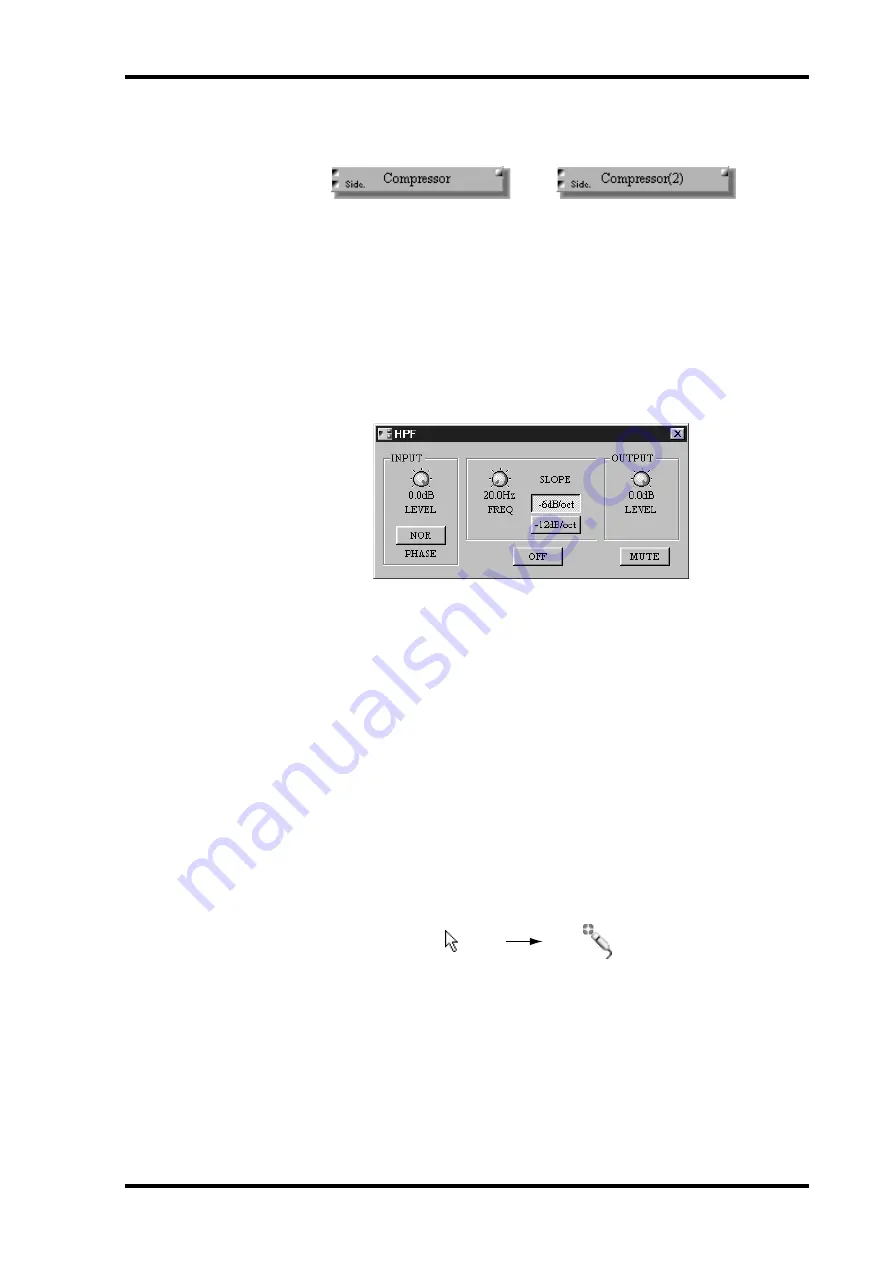
Component Control Windows
31
DME32—Owner’s Manual
Compressor is added to a configuration, its title is “Compressor(2),” as shown below. A
third Compressor would be “Compressor(3),” and so on.
A component’s appearance, size, color, title, and so on, can be customized. See “Cus-
tomizing Component Properties” on page 80 for more information.
Double-clicking a component opens its control window.
Component Control Windows
Component parameters are adjusted on control windows, which typically feature
rotary controls, sliders, buttons, and pop-up menus. Control windows are opened sim-
ply by double-clicking components. A typical control window is shown below.
Control windows can be closed by clicking the Close button in the upper-right corner.
They can also be controlled using the commands in the control menu, which is accessed
by clicking the program icon in the upper-left corner.
Not all components have a control window. Output components, for instance, don’t
have any adjustable parameters, so they don’t have control windows.
Many of the interface items featured on a typical control window are the same as those
found in typical Windows programs and require little explanation. The following sec-
tions explain control operation specific to DME Manager.
Cursor
Control window items are operated by using the mouse, and can be adjusted by drag-
ging, as in the case of rotary controls and sliders, or by clicking, if it’s a button or pop-up
menu.
When Cable mode is selected, the cursor changes to the cable tool, as shown below.






























