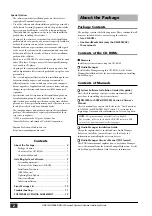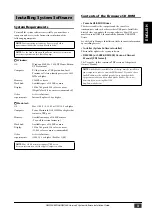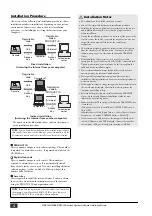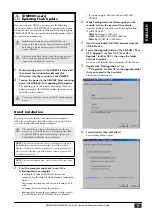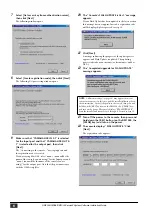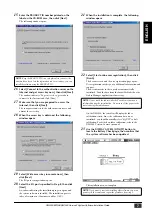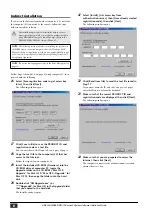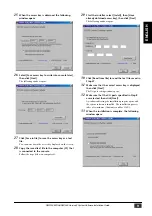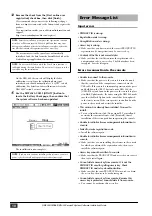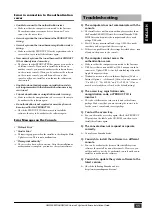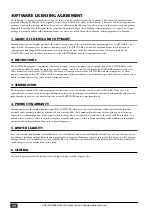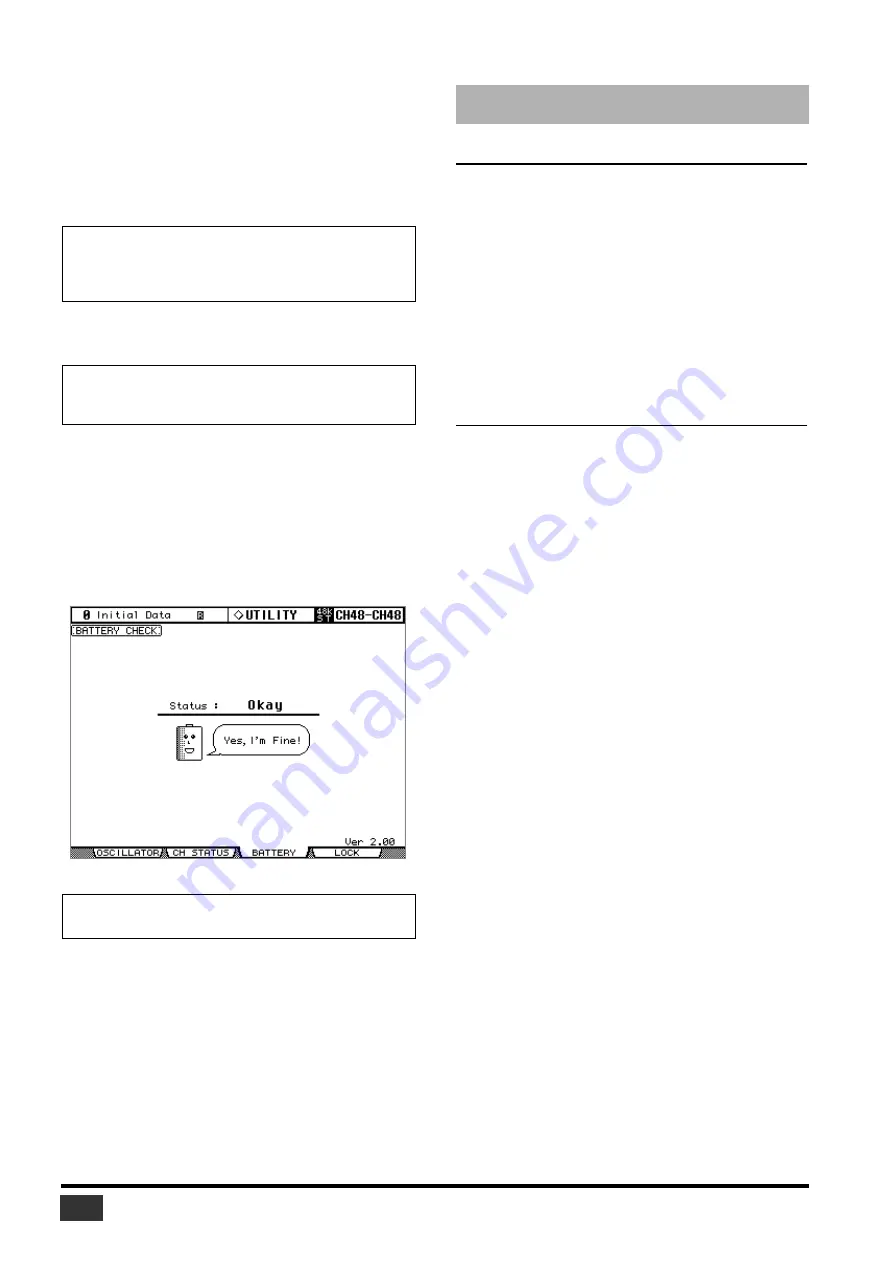
DM2000/02R96/DM1000 Version2 System Software Installation Guide
10
34
Remove the check from the [Start online user
registration] check box, then click [Finish].
We recommend that you access the following web page
from a computer connected to the Internet and register the
product.
User registration entitles you to additional information and
support.
http://www.yamahaproaudio.com/register/
The user memories in the console are automatically
initialized. Load the data from the SmartMedia disk or the
Studio Manager application, if necessary.
On the DM1000, the console will display the fader
calibration screen. Since the calibration data is not
initialized, you should normally select “4 QUIT” to halt
calibration. For details on fader calibration, refer to the
DM1000 Version 2 owner’s manual.
35
Use the DISPLAY ACCESS [UTILITY] button to
locate the Battery Check page, then confirm that
the system software has been updated.
The installation is now complete.
Input errors
• PRODUCT ID is wrong.
• Registration code is wrong.
• Unregistration code is wrong.
• Access key is wrong.
→
Make sure that you have entered the correct PRODUCT ID,
registration code, unregistration code, or access key.
• Content of the file is not correct data.
→
Make sure that the text file contains the registration code,
unregistration code, or access key. The file may have been
corrupted. Save the file again.
Errors in connection to the console
• Unable to connect to the console.
→
Make sure that the power to the console is turned on and
that the console and the computer are connected via the
USB cable. If the console is in normal operation mode, press
and hold down the [REC] button (on the DM1000, the
[CLEAR] key) and turn on the power to the console to place
it in Flash Update mode. If you are using the DM2000, make
sure that the Flash Update in the console has been updated
to the latest version. If the error persists, turn off and on the
power to the console and restart the installer.
• This version has already been installed. No need to
install.
→
To cancel installation, click [Do not install]. To install and
overwrite the current software, click [Reinstall]. Cancel
installation if there is no problem in operating the console.
• Unable to initialize license management information in
console.
• Failed to create registration code.
→
Install the software again.
• Unable to initialize license management information in
console.
→
Make sure that you are installing the software in the console
for which you obtained the registration code, then try to
install the software again.
• Access key cannot be written to console.
→
Make sure that the PRODUCT ID and access key are correct,
then try to install again.
• Cannot delete access key from console. It is not the
PRODUCT ID used for getting access key. Check
PRODUCT ID and retry de-authorization.
→
Make sure that the same PRODUCT ID was used to obtain
the access key, then try to de-authorize again.
• Cannot delete access key from console. Because this
access key is protected, cannot delete it from console.
→
You cannot de-authorize this access key.
NOTE:
After the installation is complete, the registration code and
access key will become invalid. To avoid problems that may occur
during re-installation, after the installation is complete, delete the
text files that contain the registration code or access key.
NOTE:
Do not touch the faders while the Touch Sense function is
calibrated during the initialization. Do not turn off the power to the
console during the initialization.
NOTE:
If you want to continue installing other software, you must
power-cycle the console and repeat the procedure from step 2.
Error Message List