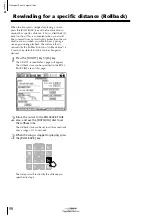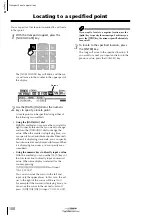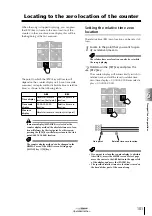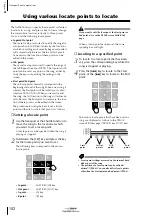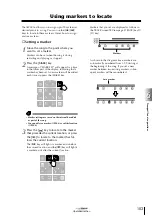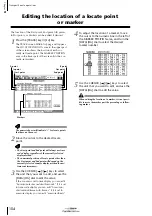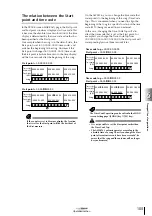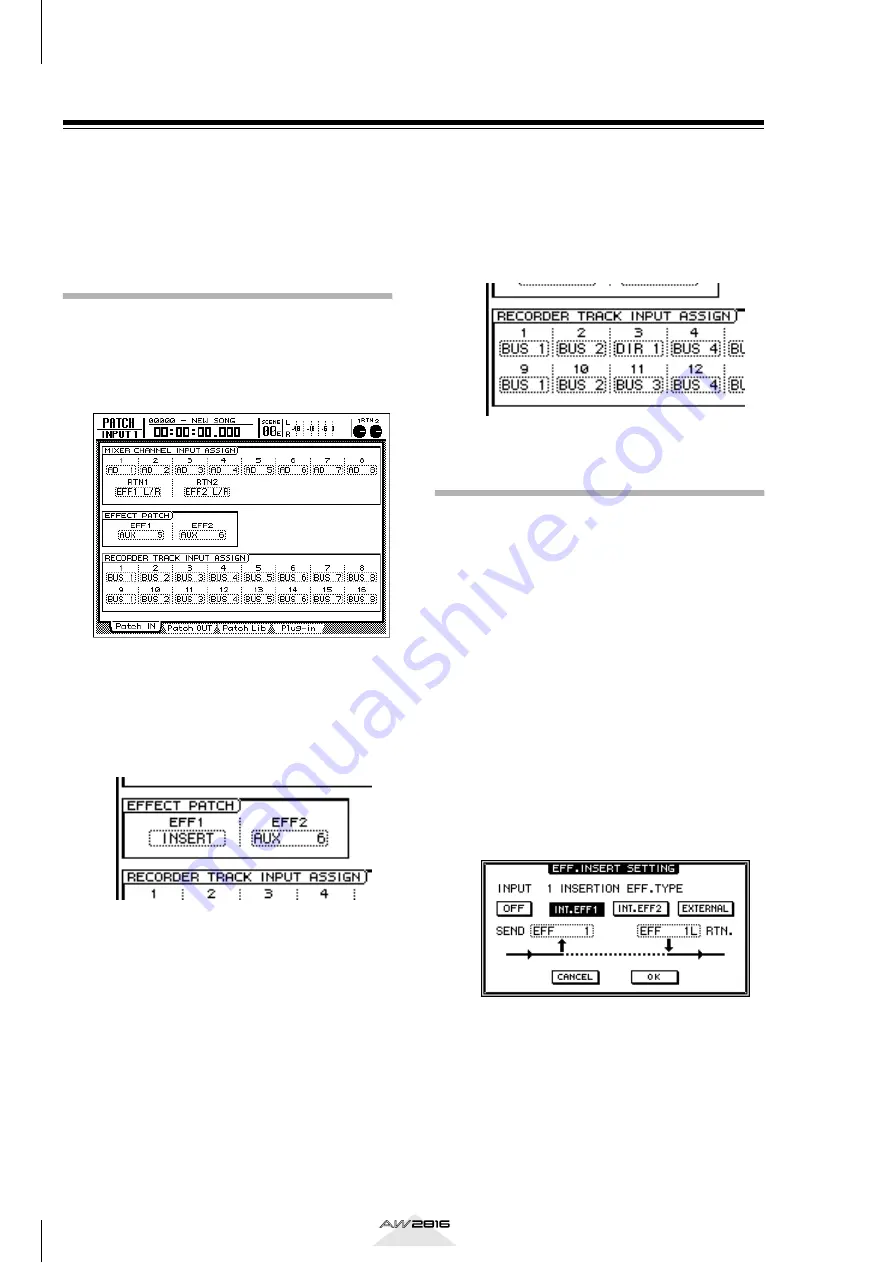
Using the internal effects
90
Chapter
5
Operation section
Applying effects while you record
If you have inserted an internal effect into an input
channel, the input source processed by the effect can
be recorded on a track. Here we will explain how to
insert effect 1 into input channel 1, and record the
processed sound directly onto track 3.
Change the patching
First we will change the patching of effect 1, input
channel 1, and track 3.
1
Press the [PATCH] key
→
[F1] key.
The PATCH screen Patch IN page will appear.
2
Move the cursor to the EFFECT PATCH
area, and change the EFF1 setting to
“INSERT.”
Now effect 1 can be inserted into the desired
channel.
3
Move the cursor to the MIXER CHANNEL
INPUT ASSIGN area, and select the input
source that you want to assign to input
channel 1.
For example if you want the input signal of
INPUT jack 1 to be assigned to input channel 1,
select “AD 1.”
4
Move the cursor to the RECORDER TRACK
INPUT ASSIGN area, and change the
recorder input 3 setting to “DIR 1” (direct
output of input channel 1).
Now the input signal of input channel 1 will be
sent directly to track 3.
Insert the effect into a channel
Here’s how to insert effect 1 into input channel 1.
1
Press the INPUT [1-8] key
→
[SEL] key 1.
Input channel 1 will be selected.
2
Press the [VIEW] key
→
[F1] key.
The VIEW screen CH View page will appear.
3
Move the cursor to the ASSIGN button of
the EFFECT INSERT area, and press the
[ENTER] key.
The EFF.INSERT SETTING popup window will
appear.
4
Move the cursor to the INT.EFF 1 button,
and press the [ENTER] key.
The SEND setting in the popup window will
change to “EFF1,” and the RTN. setting will
change to “EFF 1L.”