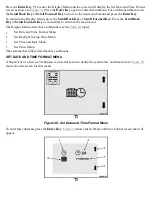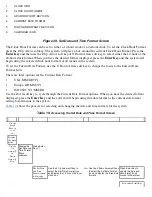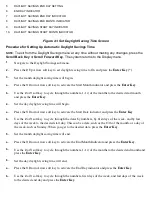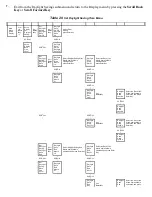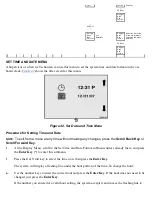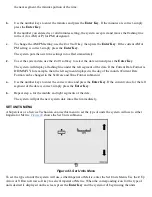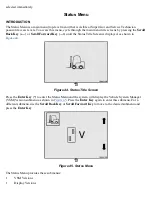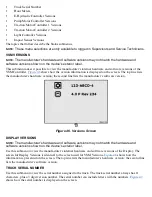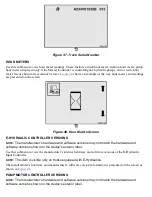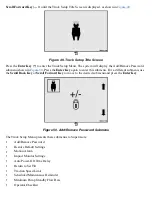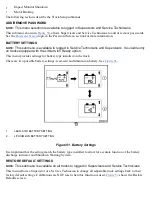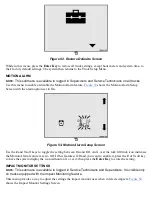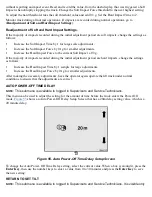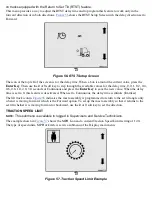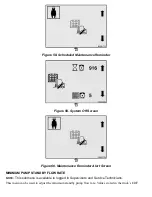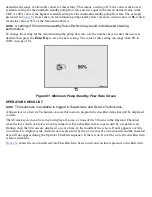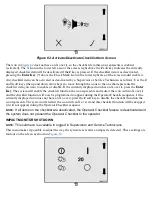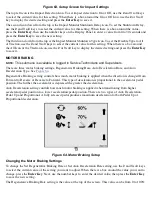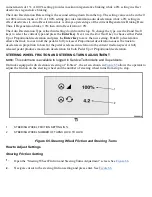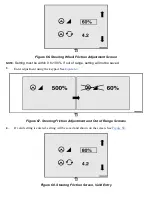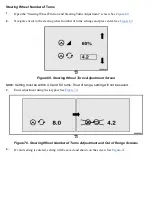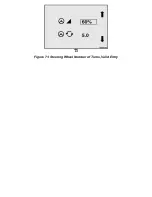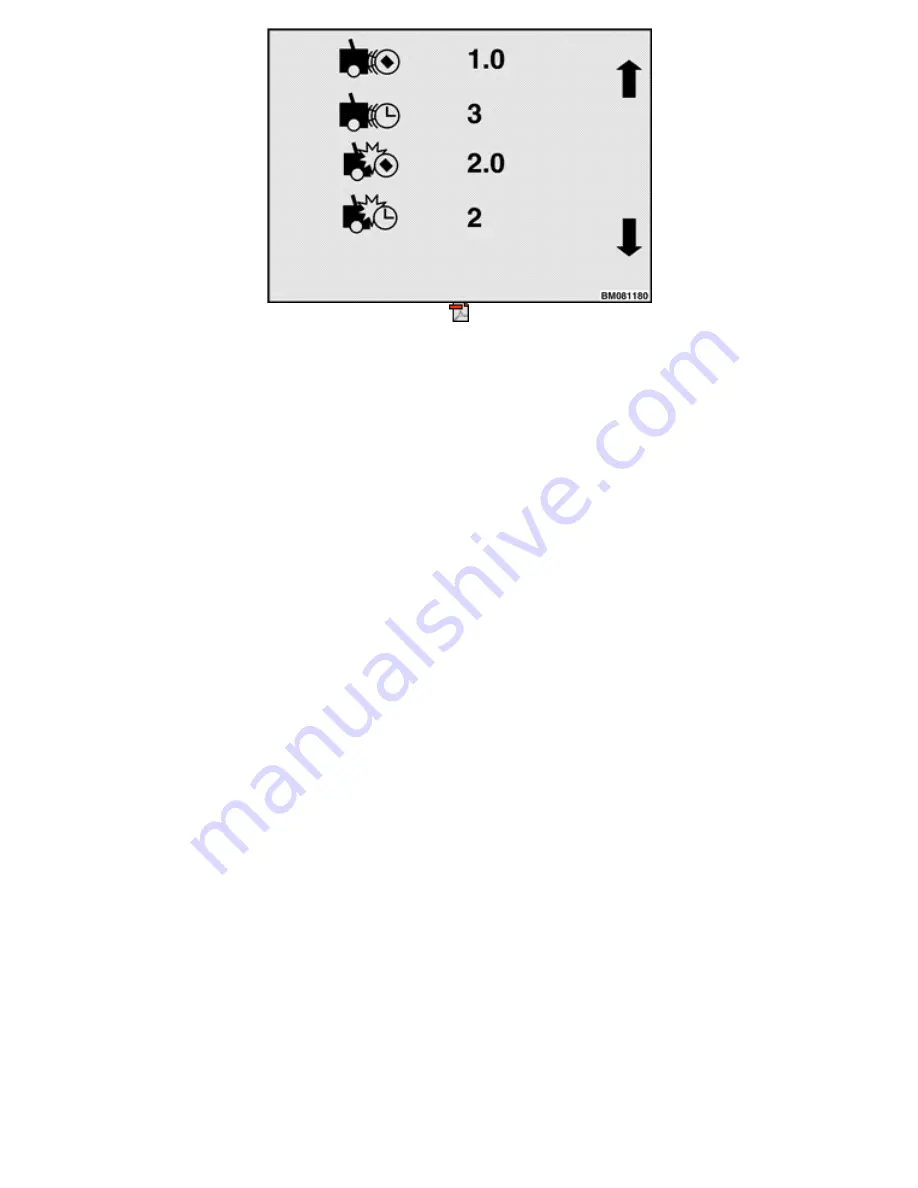
Figure 54. Impact Monitor Settings Screen
Impact Detection
The impact monitor can detect both hard and soft impacts.
An example of a hard impact is a truck colliding with a steel column in a warehouse which causes the truck to
stop suddenly. In this case the impact force is very strong but it occurs during a short time period.
An example of a soft impact is a truck rolling over and crushing a wooden pallet. In this case the impact force
is much less than experienced with a hard impact but it lasts for a significantly longer time period.
Setting Adjustments
Use the
2
and
3
soft keys to move up or down through the current values for the four settings for Impact Force
and Impact Times. When there is a box around the setting you want to change, press the
Enter Key
, then use
the
2
or
3
soft key to step through the valid values for that setting.
The Soft Impact Force, the setting at the top of the screen, can be set to a value in the range 0.2 to 2.5 g., in
tenths of gravitational force.
The Soft Impact Time, the second setting down from the top, can be adjusted to require the impact monitor to
see an impact force greater than the Soft Impact Force for 1 to 12 samples before a soft impact event will be
reported.
The Hard Impact Force, the third setting down, can be set to a value in the range 0.5 to 3.0 g., in tenths of
gravitational force.
The Hard Impact Time, the forth setting down from the top, can be adjusted to require the impact monitor to
see an impact force greater than the Hard Impact Force for 1 or 2 samples before a hard impact event will be
reported.
The Hard Impact Force, the third setting down, can be set to a value in the range 0.5 to 3.0 g., in tenths of
gravitational force.
Initial Adjustment of Soft and Hard Impact Settings
NOTE:
When adjusting the impact sensor settings, be sure to:
Adjust the truck to the lowest Soft Impact Force setting, the Soft Impact Time set to 6, and the highest Hard
Impact Force Setting. Drive the truck at the fastest operational speed for the environment. Apply the brakes to
bring the truck to an abrupt stop. Determine if an impact event has occurred.
Increase either the Soft Impact Force setting until the vehicle can be abruptly stopped with the service brake
Summary of Contents for ERC030VA
Page 8: ...Figure 3 Supervisor Flowchart Sheet 1 of 4 ...
Page 9: ...Figure 3 Supervisor Flowchart Sheet 2 of 4 ...
Page 10: ...Figure 3 Supervisor Flowchart Sheet 3 of 4 ...
Page 11: ...Figure 3 Supervisor Flowchart Sheet 4 of 4 Table 1 Supervisor Menu Flowchart A B C D E F G H ...
Page 21: ...Hydraulics Icon Alert Screens Cycle the Key Secure Battery Release Park Brake ...
Page 22: ...Operator Out of Seat Release Pedal Release Hydraulic Input Traction Switch ...
Page 23: ...Hydraulic Switch Temperature Too High Lift Limit Charge Battery ...
Page 26: ...Display Title Screen Status Title Screen Truck Setup Title Screen ...
Page 105: ...Figure 71 Steering Wheel Number of Turns Valid Entry ...