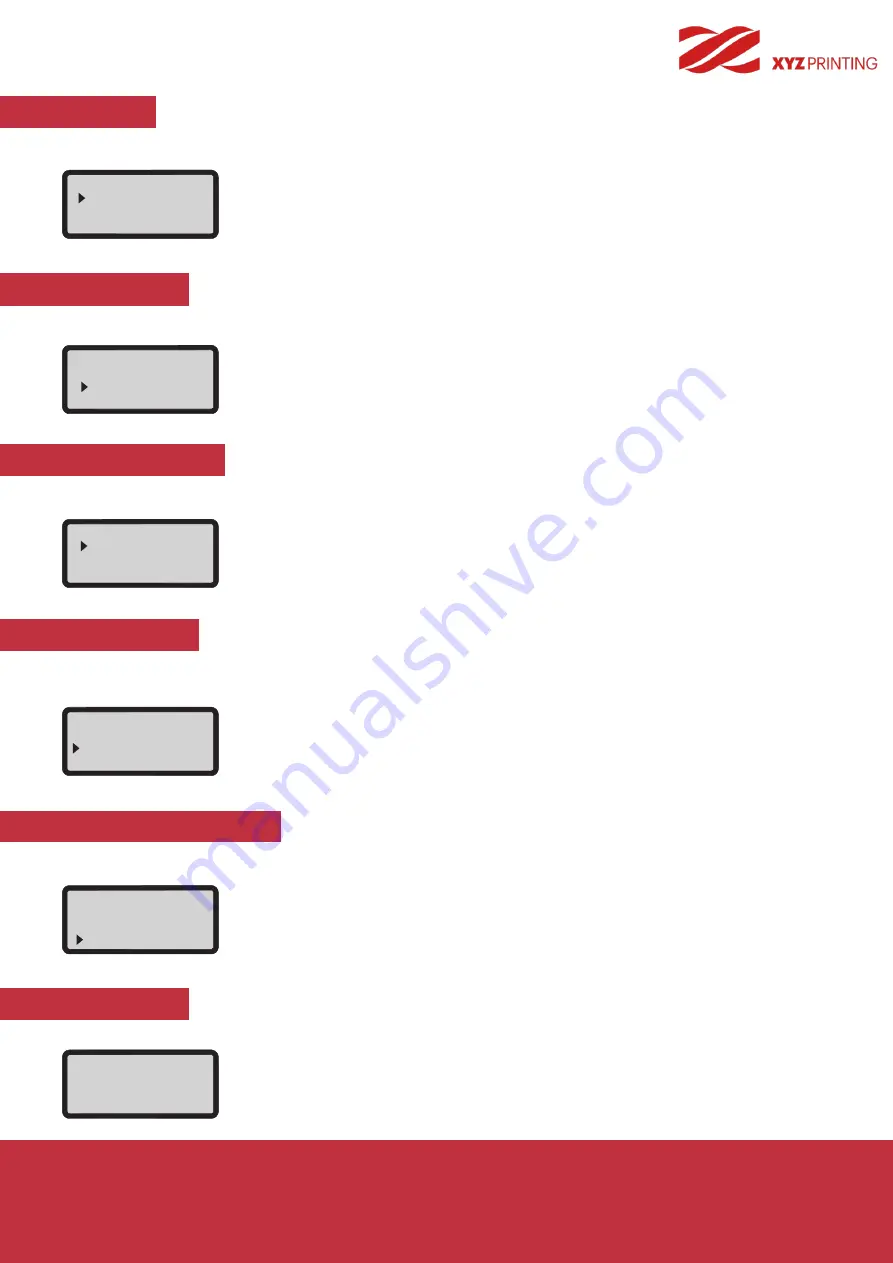
P 16
da Vinci
Jr. WiFi Pro
BUZZER
LANGUAGE
ENERGY SAVE
AUTO LEVEL
RESTORE DEFAULT
When the buzzer is turned on, the printer will output an audible signal when a button is pressed, print job is finished, or issue is
detected. Buzzer is turned on by default. To switch off the buzzer:
LED luminaires are installed in the printing chamber. To save energy consumed, the lighting will go off after idling for 3 minutes (shown
as 03M on the display) by default. To select a longer time interval:
All settings can be reset to factory default with a few clicks.
To reset all settings at once:
The printer will adjust the configuration based on the detecting result automatically while "AUTO LEVEL" is enabled. The printing
mode helps to improve printing quality with slower printing speed. You may switch off the function if necessary.
To change the setting of auto-level:
You may switch the display language on the printer between English and Japanese.
The default lanague is English. To switch to Japanese:
Select “OFF” and press “OK” to change the setting.
Select “06M” (for auto off after 6 minutes) or “OFF” (for never turn off the LED) and press “OK” to change the setting.
Simply select “YES” and press “OK” to reset.
Simply select “OFF” and press “OK” to change the setting.
Select “
ニホンゴ
"and press “OK” to change the setting.
BUZZER [ ON ]
OFF
ON
LANGUAGE [ EN ]
ENGLISH
ニホンゴ
FRANCAIS
ENERGY SAVE [ OFF ]
OFF
03M
06M
RESTORE DEFAULT
ARE YOU SURE?
NO
YES
AUTO LEVEL [ON]
OFF
ON
SETTINGS
STATISTICS
In “STATISTICS”, you can check the accumulated print time and last print time.
STATISTICS
LIFETIME 00007h
LAST TIME 07h45m
[ OK ] TO RETURN













































