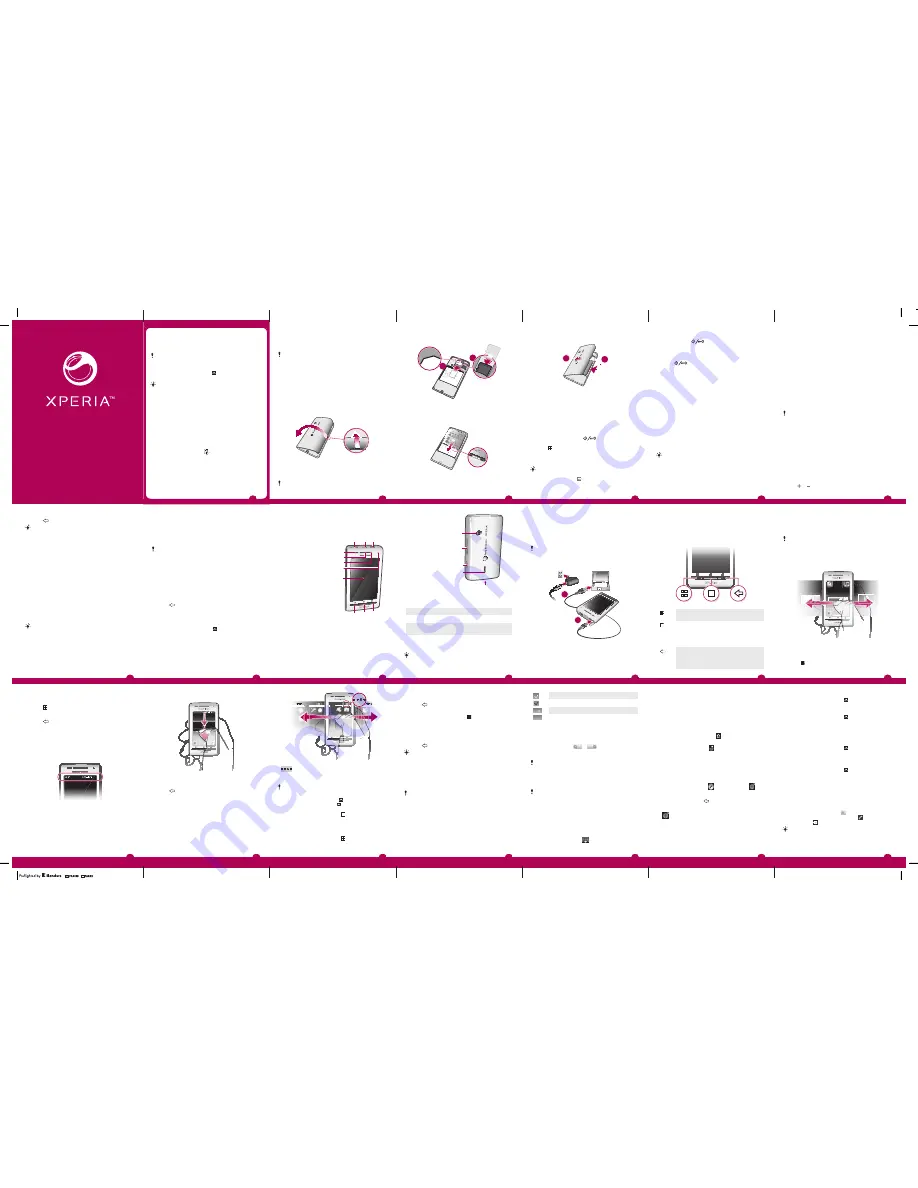
X8
User guide – short version
July 22, 2010 23:19:44
User guide in the phone
An extended User guide is available in your phone.
The extended User guide is also available at
www.sonyericsson.com/support
.
To access the User guide in your phone
1
From the
Home screen
, drag upwards.
2
Find and tap
User guide
.
If the supplied memory card is not inserted into your
phone, you can access the User guide by selecting the
Online user guide
option after you tap
User guide
in
step 2.
User support application
The support application is your window to Sony Ericsson
support. Watch how-to videos, get the latest support news,
enter the support zone or get the latest software for your
phone.
To open the user support application
•
From the
Home screen
, flick through the horizontal list of
widgets and tap
Support
.
Experience more. Discover
how.
Visit
www.sonyericsson.com/support
to get the most from
your phone.
2
July 22, 2010 23:19:44
Important information
Please read the
Important information
leaflet before
you use your mobile phone.
Some of the services and features described in this
User guide are not supported in all countries/regions
or by all networks and/or service providers in all areas.
Without limitation, this applies to the GSM International
Emergency Number 112. Please contact your network
operator or service provider to determine availability of
any specific service or feature and whether additional
access or usage fees apply.
Assembly
To remove the battery cover
•
Insert the tip of your finger or a thin object into the opening
on the side of the phone, between the phone and the
battery cover, and slowly lift up the cover.
Do not use sharp objects that may damage parts of the
phone.
3
July 22, 2010 23:19:44
To insert the SIM card and the memory card
1
2
•
Slide in the SIM card and the memory card with the gold-
coloured contacts facing down.
To insert the battery
•
Insert the battery with the battery usage labels facing
down and the connectors facing each other.
4
July 22, 2010 23:19:45
To attach the battery cover
1
2
1
Secure the left side of the battery cover by aligning it into
the openings on the rear left of the phone.
2
Press the right side of the battery cover down to lock the
cover into place.
Turning the phone on and off
To turn on the phone
1
Press and hold down the
key on the top of the
phone.
2
Press to unlock the screen.
3
Enter your SIM card PIN, when requested, and select
OK
.
4
At first startup, follow the instructions in Setup guide.
Your PIN is supplied by your network operator. If you
want to correct a mistake made while entering your
SIM card PIN, press .
5
July 22, 2010 23:19:45
To turn off the phone
1
Press and hold
until the options menu opens.
2
In the options menu, tap
Power off
.
3
Tap
OK
.
To activate the screen
•
Press
.
Starting your phone for the first
time
The first time you start your phone, a setup guide helps you
enter essential phone settings and set up your email and
online services accounts. This is also a good time to use
Sony Ericsson Sync to synchronise your old contacts with
your new phone or to import contacts from a SIM card. You
can also access the setup guide later from the
Settings
menu.
To set the language
1
Scroll through the available languages list.
2
Tap the language you want to use in your phone. The
language is marked.
3
Tap
Save
.
If you choose the wrong language and cannot read
the menu texts, go to
www.sonyericsson.com/support
for help.
Internet and messaging settings
To send text and multimedia messages and to access the
Internet, you must have a 2G/3G mobile data connection
6
July 22, 2010 23:19:45
and the correct settings. There are different ways to get
these settings:
•
For most mobile phone networks and operators, Internet
and messaging settings come preinstalled on your
phone. You can then start using the Internet and send
messages right away.
•
In some cases you will get the option to download
Internet and messaging settings the first time you turn on
your phone. It is also possible to download these settings
later from the
Settings
menu.
•
You can manually add and change Internet and network
settings in your phone at any time. Contact your network
operator for detailed information on your Internet and
messaging settings.
To import contacts from the SIM card
When you copy contacts from a phone to a SIM card,
the amount and the type of information you can
transfer for each contact is limited. To get more help
on how to copy contacts between two phones, go to
www.sonyericsson.com/support
from your computer.
1
When you start your phone for the first time, the setup
wizard prompts you to import your SIM contacts. Tap
Import contacts
.
2
When you are asked to confirm if you want to import your
contacts from the SIM card to the phone, tap
Yes
.
To set the time and date
1
From the setup guide, tap
Time & date
.
2
Unmark the
Automatic
checkbox, if it is marked.
3
Tap
Set date
or
Set time
.
4
Tap or to adjust the date or hour and minute.
7
July 22, 2010 23:19:45
Home screen
The
Home screen
is the starting point of your phone. You
can personalise the
Home screen
by adding widgets, or by
changing the wallpaper and the applications in the corners.
A widget is a part of an application on the
Home
screen
. It displays important information from a
particular application. For example, the Sony Ericsson
Timescape™ widget displays incoming messages and
the Media widget allows you to start playing music
directly.
JJanua
Ja
nuary7, 2
77 01
0
0
0
To view the extended Home screen
•
Drag your finger to the sides of the screen.
To change the Home screen wallpaper
1
Press .
2
Tap
Change wallpaper
.
14
July 22, 2010 23:19:46
To charge the phone using a computer
1
Connect the phone to a USB port on a computer using
the USB cable included in the phone kit.
2
Tap
Charge phone
.
Using the hardware keys
Menu
•
Open a list of options available in the
current screen or application
Home
•
Go to the
Home screen
or to the
applications panes from any
application or screen
•
Open the recently used applications
window
Back
•
Go back to the previous screen
•
Close the onscreen keypad, a dialog
box, an options menu, or the
Notification panel
13
July 22, 2010 23:19:46
Charging the battery
The phone battery is partly charged when you buy the
phone. It may take a few minutes before the battery icon
appears on the screen when you connect the phone to a
power source. You can still use your phone while it is
charging.
The battery will start to discharge a little after it is fully
charged and then charges again after a certain time.
This is to extend battery life and may result in the
charge status showing a level below 100 percent.
1
2
To charge the phone using the power adapter
•
Connect the phone to a power outlet using the USB cable
and the power adapter.
12
July 22, 2010 23:19:46
12 Camera lens
12
13
14
15
16
13 Volume key
14 Camera key
15 Speaker
16 Strap holder
LED status
Green
The battery is fully charged
Flashing red
The battery level is low
Orange
The battery is charging. The battery level
is between low and full
Flashing
green
There is a pending message or you have
missed a call
While the phone is charging but the battery level is still
low, pending notifications (flashing green) are not
indicated by the LED.
11
July 22, 2010 23:19:46
To set up Timescape™ to work with Twitter™
1
From the setup guide, tap
.
2
Tap
Username
, enter your Twitter™ username and tap
Next
.
3
Enter your password and tap
Done
.
To transfer contacts using Sony Ericsson Sync
Before you can transfer contacts to your new phone
using this method, you need to set up a Sony Ericsson
account and synchronise your old phone with this
account. Go to
www.sonyericsson.com/user
for more
information.
1
From the setup guide, tap
Sync
.
2
Tap
Sony Ericsson Sync
.
3
Enter your username and password, then tap
Log in
.
4
Tap
Save
. The phone will now synchronise contacts,
calendar events and bookmarks with your
Sony Ericsson account.
5
Press
to return to the setup guide.
To exit the setup guide
•
When you are finished with the setup guide, tap
Done
.
To access the setup guide
1
From the
Home screen
, drag upwards.
2
Find and tap
Settings
>
Basic settings
>
Setup guide
.
9
July 22, 2010 23:19:45
5
Tap
Set
.
6
Press
to go back to the setup guide.
While setting time, you can shift between 12-hour and
24-hour format. If you want to use
AM
and
PM
, you
have to unmark
Use 24-hour format
.
To set up your phone to use Google™ services
1
From the setup guide, tap
Google account
.
2
Tap
Next
.
3
Tap
Sign in
if you want to use an existing Google™
account, or
Create
if you want to create a new account.
Follow the on-screen instructions to finish setting up your
phone with a Google™ account.
To set up an email account
1
From the setup guide, tap
.
2
Tap
Email address
, enter your email address and tap
Next
.
3
Enter your password and tap
Done
.
4
Tap
Continue
.
5
If the phone cannot download your email account
settings automatically, enter the account settings
manually.
If you need to enter the settings manually, contact
your email service provider for the correct email
account settings. For example, you need to know if
the account type is POP3 or IMAP.
To set up Timescape™ to work with Facebook™
1
From the setup guide, tap
.
2
Tap
Username
, enter your Facebook™ username and
tap
Next
.
3
Enter your password and tap
Done
.
8
July 22, 2010 23:19:45
Getting to know your phone
Phone overview
1
3.5 mm headset
connector
1
2
3
5
6
7
8
4
10
9
11
2
Power key/Screen lock
3
Connector for charger/
USB cable
4
Proximity sensor
5
Ear speaker
6
Notification LED
7
Light sensor
8
Touch screen
9
Menu key
10 Home key
11 Back key
10
July 22, 2010 23:19:45
3
Select an option.
To add widgets to the Home screen
1
Press .
2
Tap
Arrange widgets
>
Add widget
.
3
Select a widget from the list.
4
Press
to exit the edit mode.
Status bar
A status bar at the top of the screen displays phone status
information and notifications. Notification icons appear on
the left side of the status bar. Phone status icons appear on
the right side. From the status bar you can access the
notification panel.
11:37
Notification panel
In the Notification panel, notification icons are displayed in
a detailed view. You can open notifications, such as
messages, reminders, or event notifications directly from
the Notification panel. You can also open running
applications such as the music player or the radio.
15
July 22, 2010 23:19:46
To open the Notification panel
11:37
•
Drag the status bar downwards.
To close the Notification panel
•
Press
.
•
Drag the Notification panel upwards.
To open a running application from the Notification panel
•
From the Notification panel, tap the icon for the running
application to open it.
Applications panes
You can access your applications in the phone using the
applications panes. The applications panes extend beyond
the screen. You can create new panes and arrange the
applications according to your preferences.
16
July 22, 2010 23:19:47
Shows which applications pane you are in
To open the applications panes
You can open the applications panes by different
ways.
•
From the
Home screen
, drag upwards.
•
From the
Home screen
, tap .
•
Flick the
Home screen
upwards.
•
From the
Home screen
, press .
To browse the applications panes
•
From the applications panes, flick right or left.
To create a new applications pane
1
From the
Home screen
, press .
2
Tap
Arrange icons
.
17
July 22, 2010 23:19:47
3
Touch and hold an item in the last pane until it vibrates
and then drag it to the right.
4
Press
to exit the edit mode.
To move an application
1
From the
Home screen
, press .
2
Tap
Arrange icons
.
3
Touch and hold an item until it vibrates and drag it to one
of the corners or to another application pane. If you move
an item in the last applications pane, the pane switches
to the next pane.
4
Press
to exit the edit mode.
The items in the applications panes are not shortcuts
to the applications but the actual applications. When
you move an application from the applications panes
to corners or vice versa, the actual application gets
moved and not shortcut. There are no shortcuts to the
applications.
Using the touch screen
This phone is equipped with a conductive display.
Moisture on the screen may prevent proper
functionality.
To open or highlight an item
•
Tap the item.
To mark or unmark options
•
Tap the relevant checkbox or in some cases the right side
of the list option, to mark or unmark an option.
18
July 22, 2010 23:19:47
Marked checkbox
Unmarked checkbox
Marked list option
Unmarked list option
To pan
•
When this option is available, drag the screen to pan.
To zoom
•
When available, tap
or
to zoom in or out.
•
Touch, hold and drag upwards or downwards to zoom in
or out.
You may have to drag your finger on the screen (in any
direction) to make the zoom icons appear.
Scrolling
You can scroll up or down, and on some webpages you can
also scroll to the sides.
Dragging or flicking will not activate anything on the
screen.
Using the keyboard
When you start an application or select a field that requires
text or numbers, the keyboard appears.
To display the keyboard to enter text
•
Tap a text entry field.
To hide the keyboard
•
When you enter text, tap
.
19
July 22, 2010 23:19:47
To enter text
•
To enter a character visible on the keyboard, tap the
character.
•
To enter a letter variant, touch and hold a regular
keyboard letter to get a list of available options, then
select from the list. For example, to enter "é", touch and
hold "e" until a list appears, then select "é" from the list.
To shift between upper-case and lower-case letters
•
Before you enter a letter, tap
.
To enter numbers or symbols
•
When you enter text, tap
. A keyboard with numbers
and symbols appears.
To edit text
1
When you enter text, touch and hold the text field until the
Edit text
menu appears.
2
Select an option.
To change writing language
1
When you enter text, tap
, or touch and hold
.
2
Tap
Writing languages
.
3
Select the languages you want to use for writing. When
you are finished, press
repeatedly to return to entering
text.
4
If you have selected more than one input language, tap
to switch between the selected writing languages.
Phone settings overview
You can set up the phone to suit your requirements, for
example,
Date & time
,
Wireless controls
and
Data
synchronization
.
20
July 22, 2010 23:19:48
To access the phone settings
1
From the
Home screen
, drag upwards.
2
Find and tap
Settings
.
To change the SIM card PIN
1
From the
Home screen
, drag upwards.
2
Find and tap
Settings
>
Security & location
>
Set up
SIM card lock
>
Change SIM PIN
.
3
Enter the old SIM card PIN and tap
OK
.
4
Enter the new SIM card PIN and tap
OK
.
To download Internet and messaging settings
1
From the
Home screen
, drag upwards.
2
Find and tap
Settings
>
Basic settings
>
Settings
download
.
To turn off all data traffic
1
From the
Home screen
, drag upwards.
2
Find and tap
Settings
>
Wireless controls
>
Mobile
networks
.
3
Unmark the
Data traffic
checkbox.
Calling
To make an emergency call
1
From the
Home screen
, tap .
2
Enter the emergency number and tap . To delete a
number, tap
.
You can make an emergency call without a SIM card
inserted.
To make an emergency call while the SIM card is locked
1
Tap
Emergency call
.
21
July 22, 2010 23:19:48
















