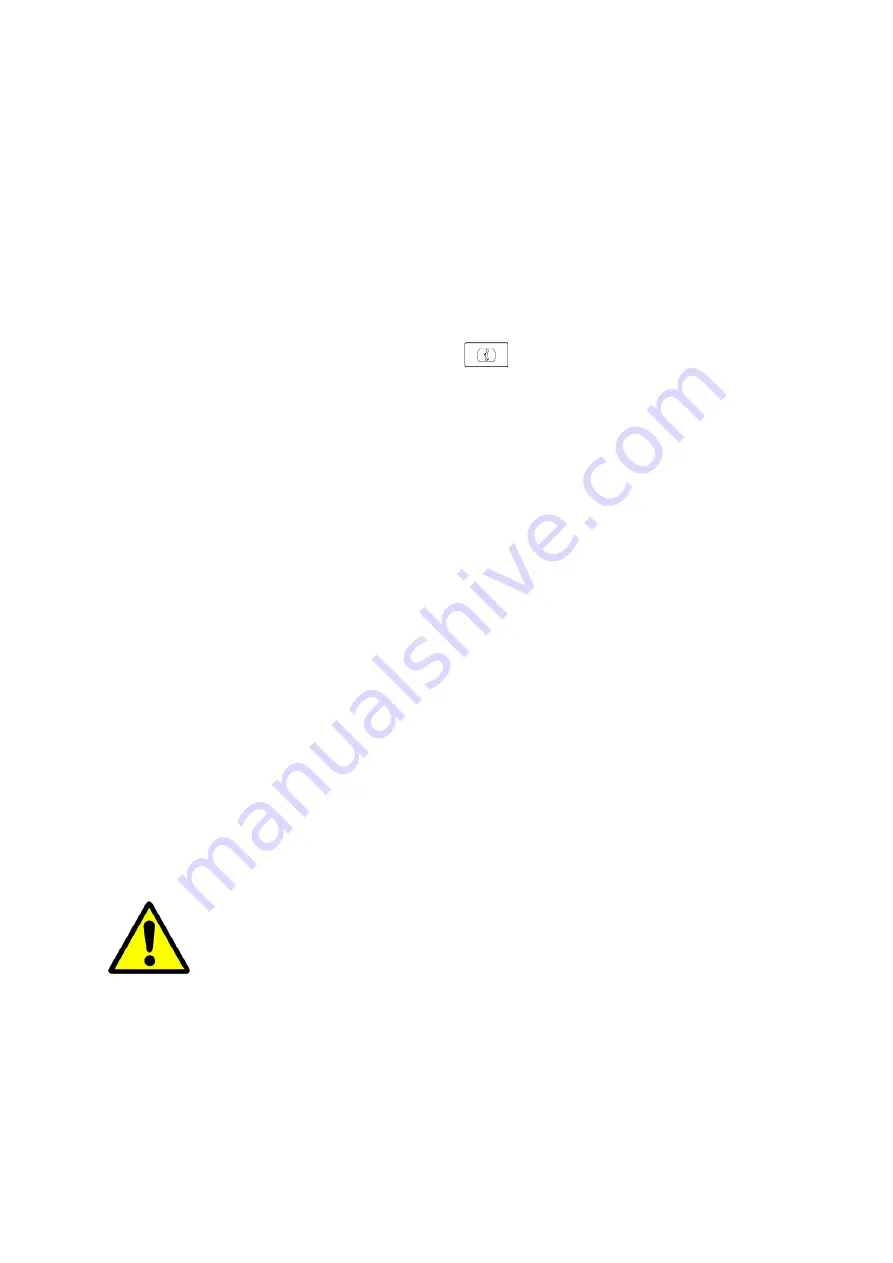
UC912G IP Phone
Copyright © 2019 Xorcom Ltd.
All rights reserved
Page 148 of 165
Zero Touch
You can use this key feature to configure auto provision and network parameters quickly.
Configuring Zero Touch using the phone interface
1.
Press Menu →Features →Function Keys →Line Keys as Function Keys → Line Key2 (for
example)
2.
Press Left arrow or Right arrow key or press
key to select the Zero Touch in the Type
field.
3.
Press OK or Save soft key to save the configuration
Configuring Zero Touch using the web interface
1.
Click Function keys →Line Key.
2.
Select a key and select Zero Touch in the Type.
3.
Click the SaveSet button to save the configuration.
Using Zero Touch using the phone interface
1.
Press the Zero Touch key when the IP Phone is idle.
2.
Press the OK soft key and the IP Phone will enter the WAN Port interface; you can change
the WAN Type by pressing the Navigation keys.
3.
Press the Next soft key to enter Network interface, then you can configure some
information.
4.
Press the Next soft key again, you can configure auto provision information.
5.
When you finish the setting, you can press the OK to accept the changes.
This feature is not available on all servers. For more information, contact your system
administrator.
Summary of Contents for UC912G
Page 1: ...UC912G IP Phone Xorcom UC912G IP Phone User Manual ...
Page 16: ...UC912G IP Phone Copyright 2019 Xorcom Ltd All rights reserved Page 16 of 165 12 Mute ...
Page 35: ...UC912G IP Phone Copyright 2019 Xorcom Ltd All rights reserved Page 35 of 165 ...
Page 82: ...UC912G IP Phone Copyright 2019 Xorcom Ltd All rights reserved Page 82 of 165 ...
Page 157: ...UC912G IP Phone Copyright 2019 Xorcom Ltd All rights reserved Page 157 of 165 ...
Page 159: ...UC912G IP Phone Copyright 2019 Xorcom Ltd All rights reserved Page 159 of 165 ...






























