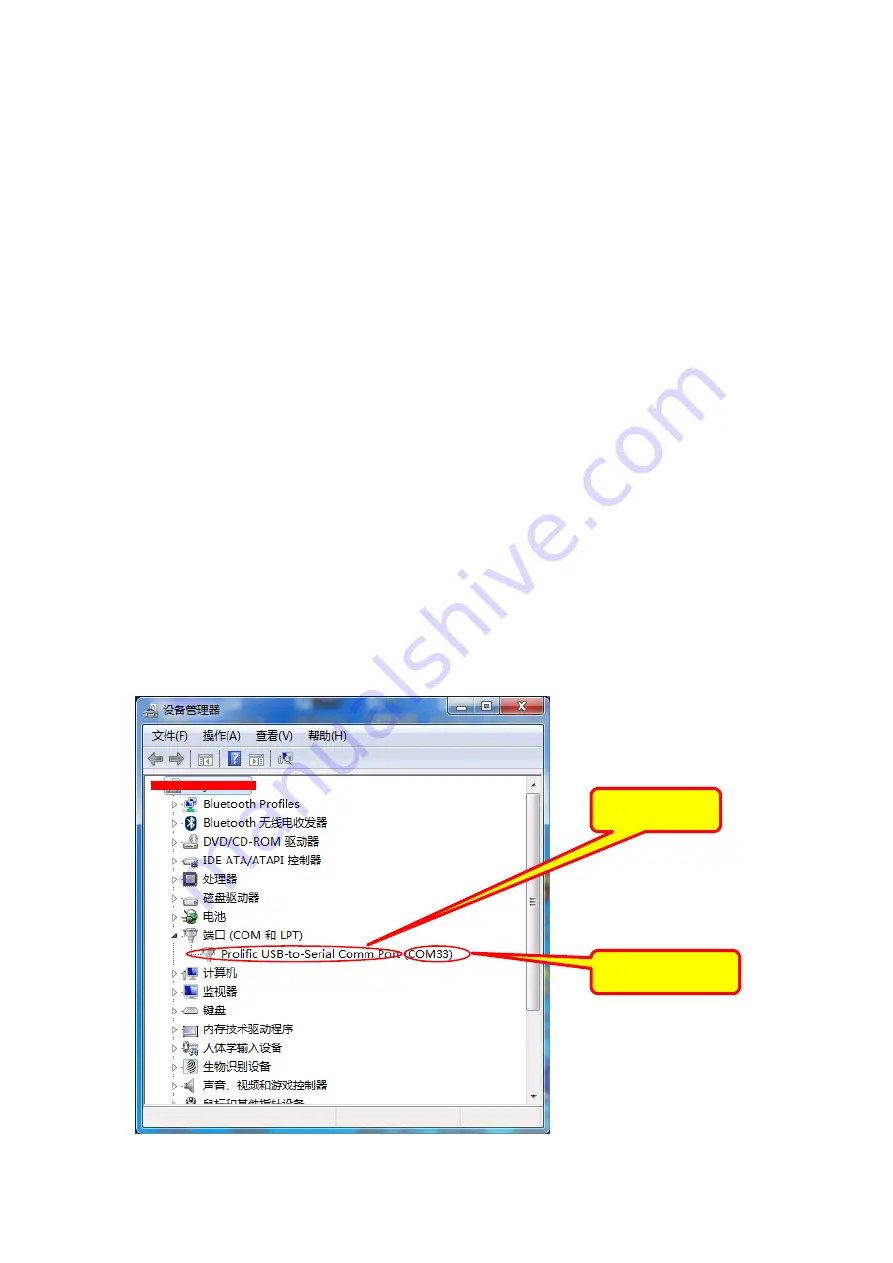
X5105 Firmware Update
Instruction
Things to prepare for updating the firmware:
1.
USB-to-Serial cable
2.
X5105
3.
A computer running windows(XP/Vista/7/8/10) operating system
4.
A 12~15VDC(current ability not less than 1A) power supply
1. Install USB-to-Serial cable:
Firmware update is done through the serial port (which can be located at the right side
panel named COM) of X5105. As modern computers generally no longer provide a serial port, so
we need to use the USB-to-Serial cable to create a virtual serial port on the computer.
The very first thing is to make sure that the USB-to-Serial cable is working properly on the
computer. After the cable is plugged into the USB port of the computer, the operating system will
prompt to find the new hardware, and then the operating system will automatically install the
driver of the new hardware. If all goes well, we can see the virtual serial port in the device
manager of the computer. If the driver can’t be automatically installed by the operation system
then we need to install it manually (driver files can be found in the update pack).
After that, we can see the virtual serial port and its port number (which in my computer is
COM33) in the device manager.
Port name
Port number










