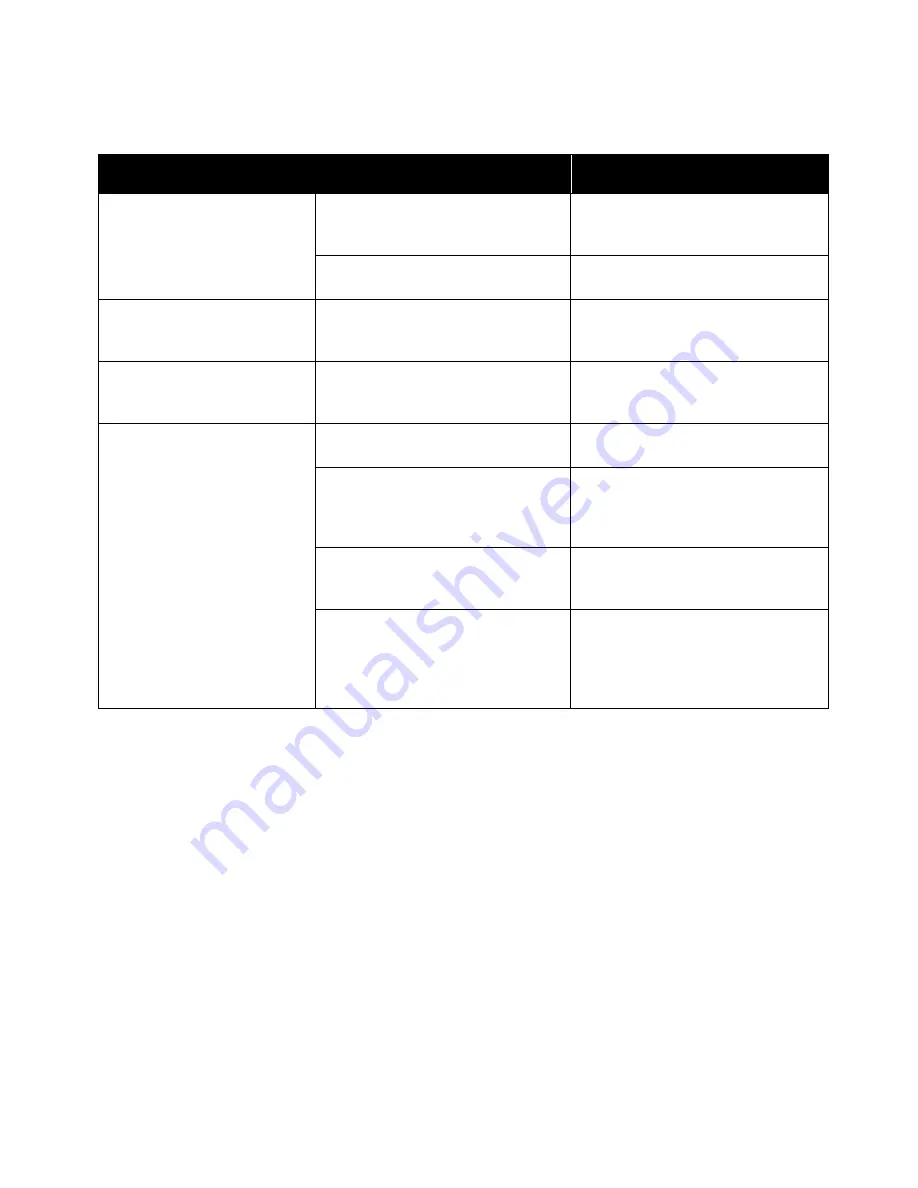
Troubleshooting
270
Xerox
®
WorkCentre
®
EC7836/EC7856 Color Multifunction Printer
User Guide
Problems Receiving Faxes
Symptoms
Probable Causes
Solutions
The fax received by the recipient
is blank.
There is a problem with the telephone
connection or with the fax machine of
the sender.
Verify that the printer can make clean
copies. If it can, have the sender fax the
document again.
The sender loaded the pages
incorrectly.
Contact the sender.
The printer answers the call but
does not print the fax.
The memory is full.
To increase available memory, delete
stored jobs and wait for the existing jobs
to complete.
The received fax size is reduced in
size.
The paper supply in the printer does not
match the document size sent.
Confirm the original size of the
documents, then load the appropriate
paper size in the printer.
Faxes are not received
automatically.
The printer is set to receive faxes
manually.
Set the printer to receive faxes
automatically.
The memory is full.
If the printer is out of paper, faxes and
print jobs can deplete the printer of
memory. Load paper and print the jobs
stored in the memory.
The telephone line is connected
incorrectly.
Verify the telephone line connection. If
the telephone line is disconnected,
connect it.
There is a problem with the fax machine
of the sender.
Make a copy to verify that the printer
can make clean copies and prints. If the
copy prints correctly, have the recipient
verify that their fax machine is operating
correctly.
If the problem persists, for online support information, go to
www.xerox.com/office/EC78XXsupport
















































