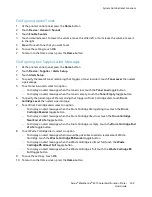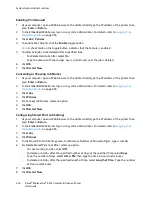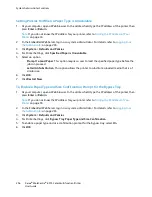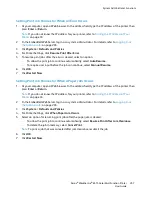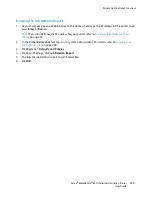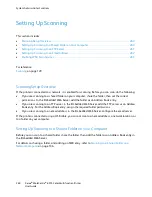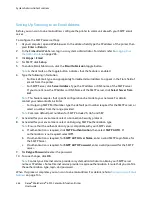System Administrator Functions
Setting Up Scanning to an FTP Server
Before you set up scanning to an FTP Server, the server must have the proper software installed and be
configured with shared folders for each user.
1.
At your computer, open a Web browser. In the address field, type the IP address of the printer, then
press
Enter
or
Return
.
2.
In the Embedded Web Server, log in as a system administrator. For details, refer to
Logging In as
the Administrator
on page 265.
3.
Click
Address Book
.
4.
To associate the FTP server with a contact, click a contact name. For details, refer to
Adding or
Editing Contacts in the Address Book in the Embedded Web Server
on page 241.
5.
For FTP, click the plus icon (
+
), then enter the following information:
−
Nickname
: Enter the name that you want to appear in the Address Book.
−
Type
: Select the network connection type.
−
IP Address/Host Name: Port
: Enter the IP address or host name of your FTP server, then enter
the default port number. In the next field, enter the default port number for FTP, 21, or select a
number from the range provided.
−
Document
Path
: Enter the path of the folder on the SMB server. For example, to save the
scanned files to a folder named
colorscans
inside the
scans
folder, type
colorscans
.
−
Login Name
: Enter your computer user name.
−
Password
: Enter your computer login password.
−
Retype Password
: Enter your login password again.
6.
To save your network information, click
OK
.
7.
To save your contact, click
OK
.
8.
Now you can scan to the FTP server.
Xerox
®
WorkCentre
®
6515 Color Multifunction Printer 261
User Guide