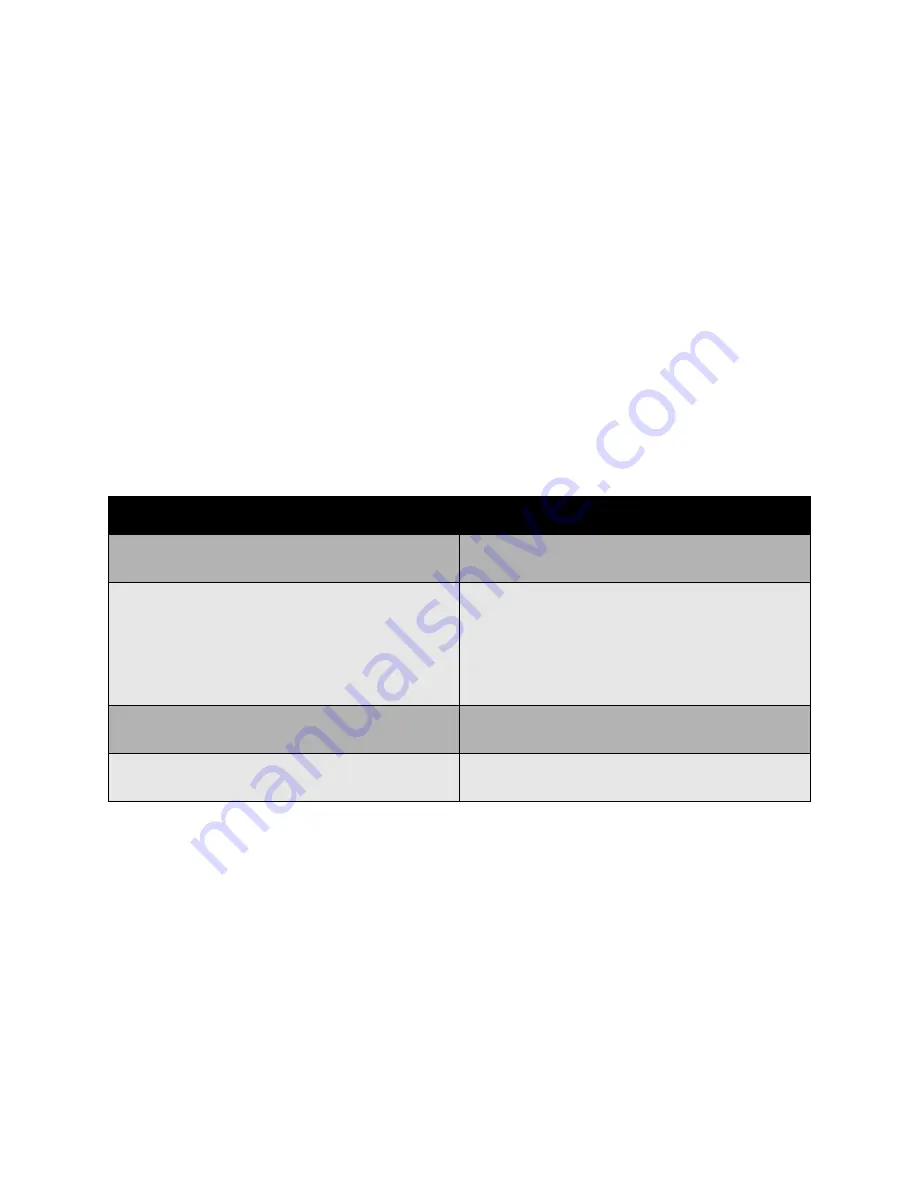
Scanning
WorkCentre 6400 Multifunction Printer
User Guide
149
Setting Scan Options
The scanning features in your WorkCentre 6400 printer use templates that define the scan settings
and destination for the image.
To change any of the scan settings, use the four tabs at the bottom of the control panel screen:
•
Output Color
•
2-Sided Scanning
•
Original Type
•
Scan Presets
To change the scan settings:
1. On the printer’s control panel, press the
Services Home
button.
2. Select
Workflow Scanning
, and then select from the four tabs at the bottom of the control panel
screen and select the desired setting. Help is available for each setting by pressing the printer’s
Help
button.
Advanced Scanning Options
The printer offers advanced options permitting precise control of the scanning process for critical
applications. Many of these advanced settings override the automatic settings. They are selected using
the printer’s control panel.
Advanced Settings
Advanced settings allow you to control image options, image enhancements, scan resolution, files size
and updating of templates.
Setting
Use
Setting the Output Color
Override automatic detection; set to black & white,
Grayscale or Color
Setting 1-sided or 2-sided originals
Use the document feeder to scan 2-sided originals.
Select 2-sided scanning to scan both sides of the
paper to produce a multi-page image.
If your original cannot be fed through the document
feeder, use the document glass to manually perform
2-sided scanning.
Setting the Original Type
Choose from: Photo & Text, Photo, Text, Map or
Newspaper/Magazine
Setting the Scan Presets
Choose from: Sharing & Printing, Archival-Small File
Size, OCR, High Quality Printing, Simple Scan
Summary of Contents for WorkCentre 6400V/S
Page 10: ...WorkCentre 6400 Multifunction Printer User Guide 10...
Page 82: ...Printing WorkCentre 6400 Multifunction Printer User Guide 82...
Page 152: ...Scanning WorkCentre 6400 Multifunction Printer User Guide 152...
Page 174: ...Maintenance WorkCentre 6400 Multifunction Printer User Guide 174...
Page 238: ...Regulatory Information WorkCentre 6400 Multifunction Printer User Guide 238...
Page 248: ...Index WorkCentre 6400 Multifunction Printer User Guide 248...
















































