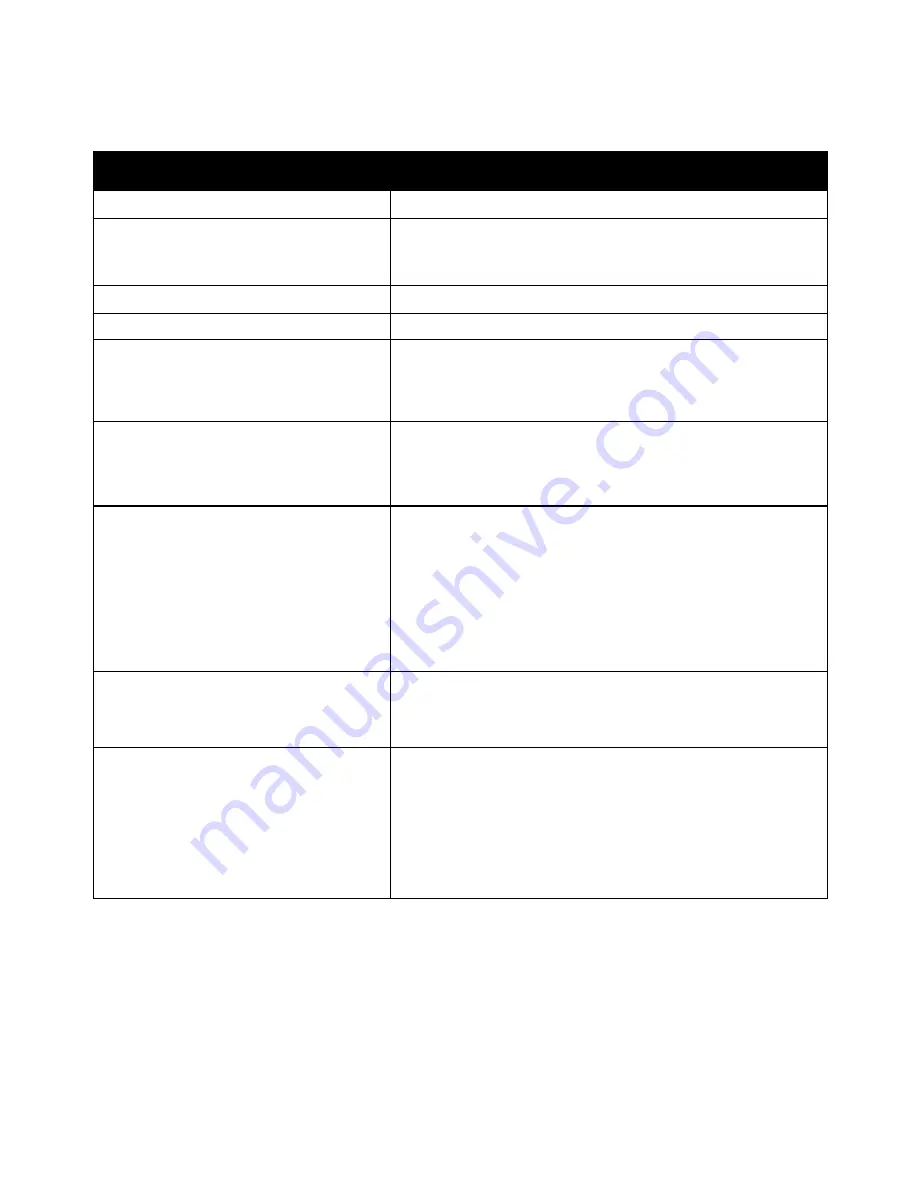
Troubleshooting
Xerox
®
WorkCentre
®
6027 Multifunction Printer 177
User Guide
The Printer Does Not Print
Probable Causes
Solutions
The printer is in Power Saver mode.
Push the control panel button.
PrintingScout displays an error message.
Follow the instructions in the PrintingScout message to correct the
problem. If the error persists, contact your Xerox representative.
The printer is out of paper.
Load paper into the tray.
A toner cartridge is empty.
Replace the empty toner cartridge.
The Error Indicator is blinking.
If the Ready Indicator is off, the printer has stopped working. Turn
off the printer, then turn it on again. If the error persists, contact
your Xerox representative.
Both control panel indicators are off.
Turn off the printer, confirm that the power cord is plugged in
correctly to the printer and the outlet, then turn on the printer. If
the error persists, contact your Xerox representative.
The printer is busy.
•
If the Ready Indicator is flashing, it is normal. A previous print
job could be the problem. Use PrintingScout to delete all print
jobs in the print queue.
Load the paper in the tray.
•
If the Ready Indicator is not flashing after you send a print job,
check the USB connection between the printer and the
computer. Turn off the printer, then turn it on again.
The printer cable is disconnected.
If the Ready Indicator is not flashing after you send a print job,
check the USB or Ethernet connection between the printer and the
computer.
The wireless connection has been disrupted.
To check the status of your wireless connection, print the
Configuration Page and check the status for Link Quality.
•
If Link Quality lists as No Reception, check your router and
modem to ensure that they are transmitting a signal.
•
If Link Quality lists as Good, Acceptable, or Weak, enter the IP
address of the printer in a browser window. If you can access
CentreWare Internet Services for your printer, but the printer still
does not print, reinstall the print driver.






























