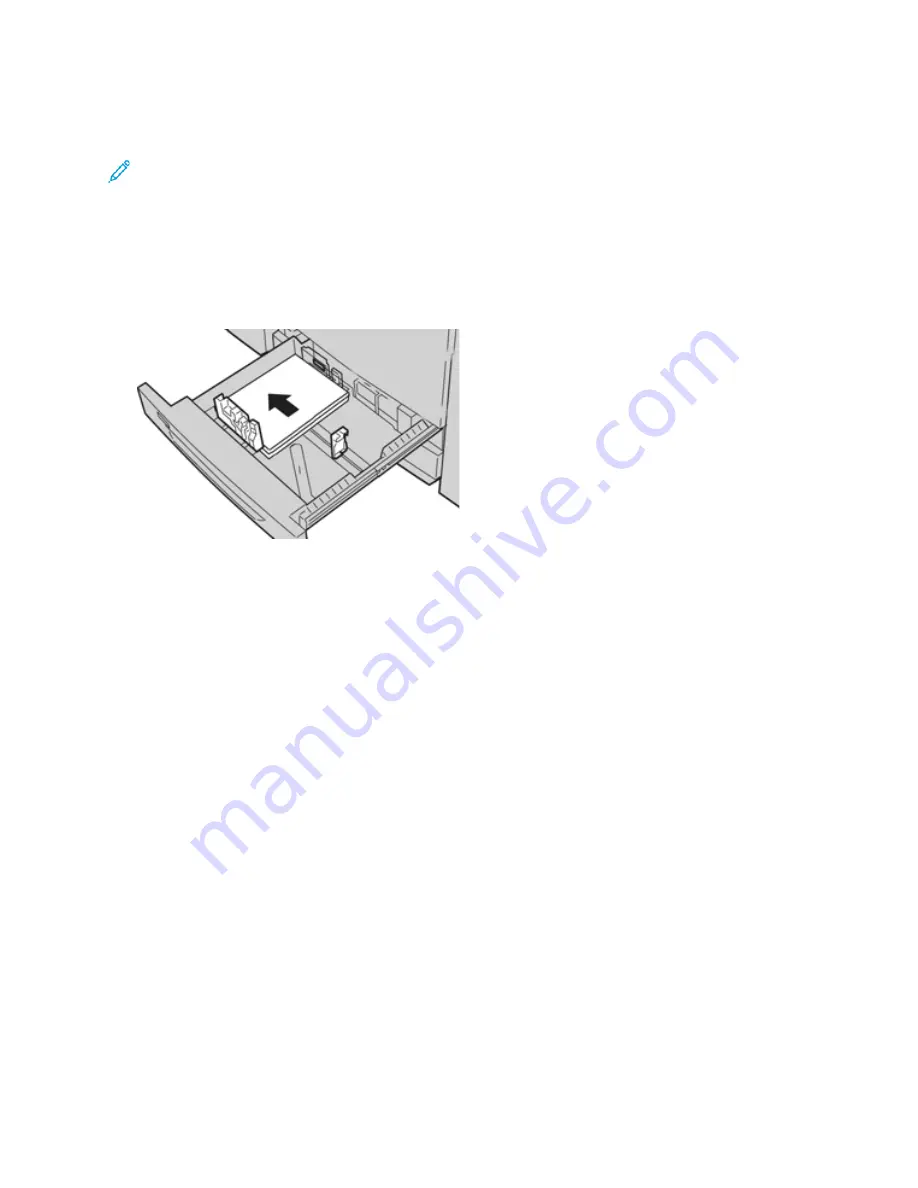
Loading Paper in Trays 1, 2, and 3
Note:
A paper jam may occur if a tray is opened while it is being used to feed stock.
1. Select the appropriate paper stock for your print or copy job.
2. Pull out the tray slowly until it stops.
3. Open the ream of paper with the seam side facing up.
4. Fan the sheets before loading them into the tray.
5. Load and align the edge of the paper against the left edge of the tray.
Paper can be loaded in either the LEF/portrait or SEF/landscape direction.
6. Adjust the paper guides by pressing in the guide release and carefully moving the Edge Guide
until it lightly touches the edge of the material in the tray.
Do not load materials above the MAX line located on the rear Edge Guide.
7. Gently push in the tray until it comes to a stop.
If enabled by your System Administrator, the Paper Tray settings/Tray Properties window may be
displayed on the UI. You can view and set stock attributes and verify trays are assigned with the
correct stock.
8. From the Paper Tray settings/Tray Properties window, choose one of the following:
• No changes were made to the paper tray; select
Confirm
to close the window.
• Changes were made to the paper tray; go to the next step.
9. Select the
Change Settings
button.
a.
Make the desired selections for
Paper Type/Paper Weight
,
Paper Size
, and
Paper Color
.
b.
If necessary, make the desired changes to paper curl and alignment adjustment.
c.
Select
Save
until you are returned to the Paper Tray settings/Tray Properties window.
d.
Select
Confirm
or
OK
to save the information and close the Paper Tray settings/Tray
Properties window.
16
Xerox
®
Versant
®
280 Press
Quick Start Guide
Summary of Contents for Versant 280 Press
Page 1: ...Version 1 0 November 2020 702P08367 Xerox Versant 280 Press Quick Start Guide...
Page 4: ...4 Xerox Versant 280 Press Quick Start Guide Table of Contents...
Page 10: ...10 Xerox Versant 280 Press Quick Start Guide Getting Started...
Page 14: ...14 Xerox Versant 280 Press Quick Start Guide Copy...
Page 20: ...20 Xerox Versant 280 Press Quick Start Guide Paper and Media...
Page 43: ......
Page 44: ......






























