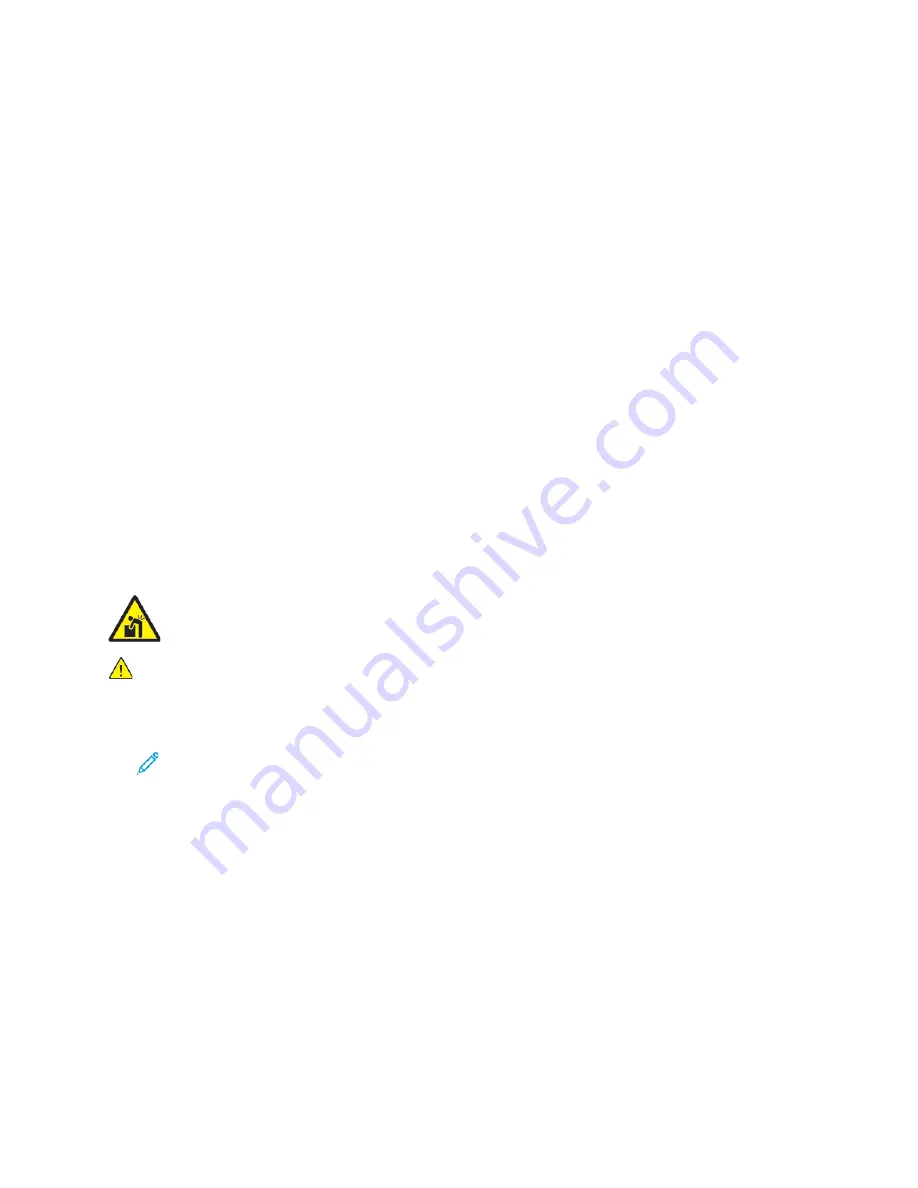
Installation and Setup
For reference:
•
Installation Guide
packaged with your printer.
• Online Support Assistant at
www.xerox.com/support/VLC8000support
or
IInnssttaallllaattiioonn aanndd SSeettuupp O
Ovveerrvviieew
w
Before you print, ensure that your computer and the printer are plugged in, powered on, and
connected. Configure the initial settings of the printer, then install the print driver software and
utilities on your computer.
You can connect to your printer directly from your computer using USB, or connect to a network using
an Ethernet cable or wireless connection. Hardware and cabling requirements vary for the different
connection methods. Routers, network hubs and switches, modems, Ethernet cables, and USB cables
are not included with your printer and must be purchased separately. Xerox recommends an Ethernet
connection because it is typically faster than a USB connection, and it provides access to the
Embedded Web Server.
For more information, refer to the
System Administrator Guide
at
or
www.xerox.com/support/VLC9000docs
SSeelleeccttiinngg aa LLooccaattiioonn ffoorr tthhee PPrriinntteerr
WARNING:
To avoid personal injury and damage to the printer, professional installation of the
printer is required.
1. Select a dust-free area with temperatures from 10–32° C (50–90° F), and relative humidity 15–
85%.
Note:
Sudden temperature fluctuations can affect print quality. Rapid heating of a cold
room can cause condensation inside the printer, directly interfering with image transfers.
2. Place the printer on a level, solid, non-vibrating surface with adequate strength to hold the weight
of the printer. The printer must be horizontal with all four feet in solid contact with the surface.
To find the weight for your printer configuration, refer to
.
3. Select a location with adequate clearance to access supplies and to provide proper ventilation.
To find the clearance requirements for your printer, refer to
4. After positioning the printer, you are ready to connect it to the power source and computer or
network.
RReem
moovviinngg aanndd RReeppllaacciinngg tthhee RReeaarr A
Acccceessss C
Coovveerr
To install specific options, it is necessary to remove and replace the rear access cover.
1. To remove the cover, remove the two thumbscrews securing the cover. Lift the cover away from
the printer.
34
Xerox
®
VersaLink
®
C8000/C9000 Color Printer
User Guide






























