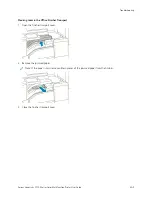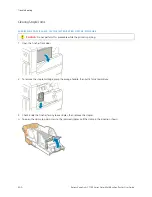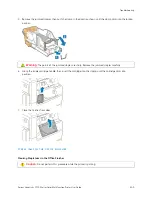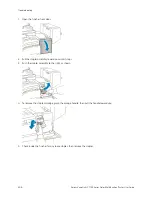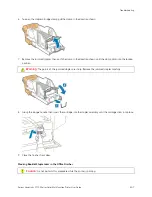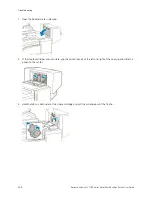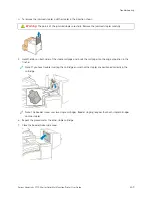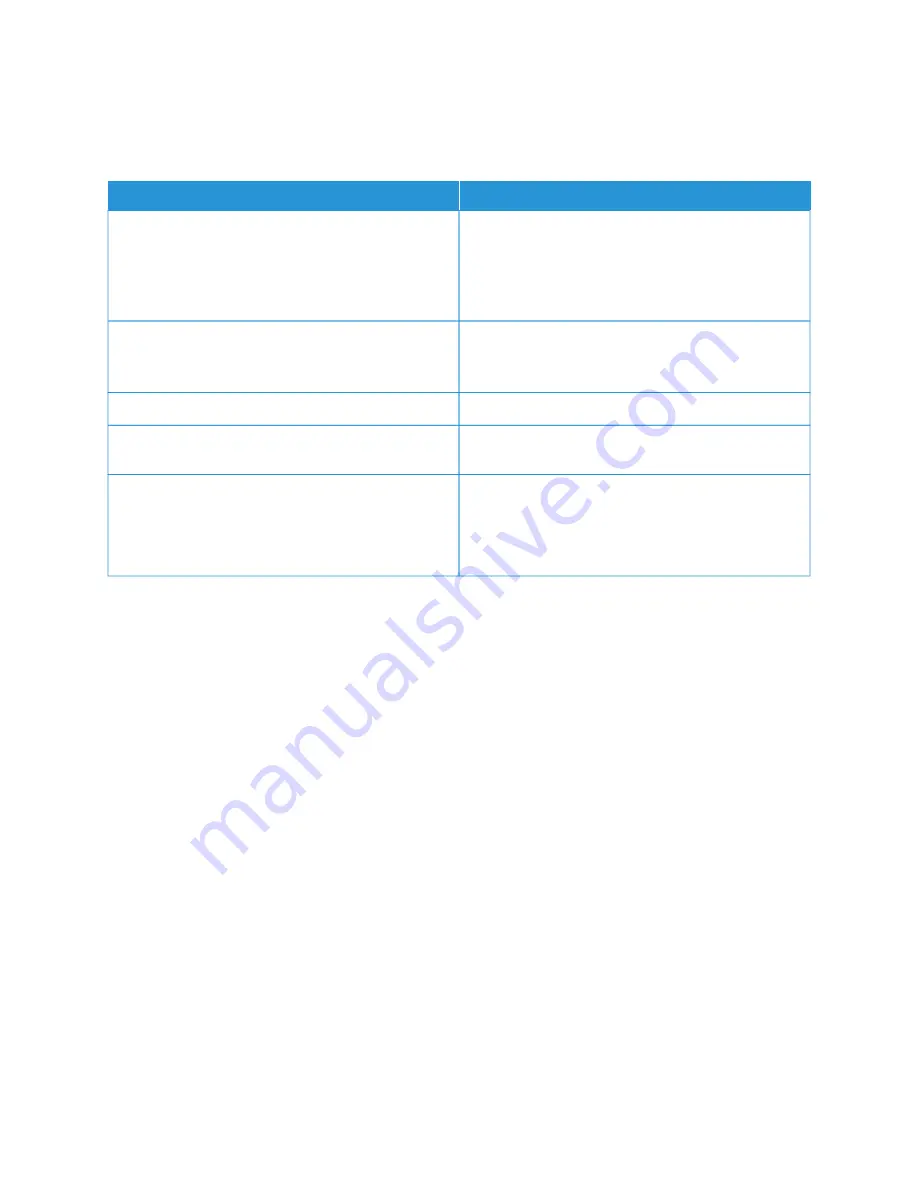
Copy and Scan Problems
If the copy or scan quality is poor, refer to the following table.
SSYYM
MPPTTO
OM
MSS
SSO
OLLU
UTTIIO
ON
NSS
Lines or streaks only present in copies made from the
document feeder.
There is debris on the CVT glass. When scanning, the
paper from the document feeder passes over the debris
on the glass surfaces, resulting in lines and streaks.
Clean all glass surfaces with a lint-free cloth dampened
with water. For details, refer to
Spots present in copies taken from the document glass.
There is debris on the document glass. When scanning,
the debris creates a spot on the image. Clean all glass
surfaces with a lint-free cloth dampened with water.
Image is too light or too dark.
Adjust the lighten/darken setting.
Image quality is poor when scanning color original
documents.
For best results, select Black & White output.
Colors are inaccurate.
Adjust color settings and confirm that the correct
Original Type is set.
Perform the Scan Color Consistency procedure. For
details, refer to
.
If the problem persists, for online support information, go to
www.xerox.com/office/VLC71XXsupport
.
Xerox
®
VersaLink
®
C71XX Series Color Multifunction Printer User Guide
257
Summary of Contents for VersaLink C71 Series
Page 60: ...60 Xerox VersaLink C71XX Series Color Multifunction Printer User Guide Getting Started ...
Page 132: ...132 Xerox VersaLink C71XX Series Color Multifunction Printer User Guide Xerox Apps ...
Page 158: ...158 Xerox VersaLink C71XX Series Color Multifunction Printer User Guide Printing ...
Page 220: ...220 Xerox VersaLink C71XX Series Color Multifunction Printer User Guide Maintenance ...
Page 262: ...262 Xerox VersaLink C71XX Series Color Multifunction Printer User Guide Troubleshooting ...
Page 315: ......
Page 316: ......