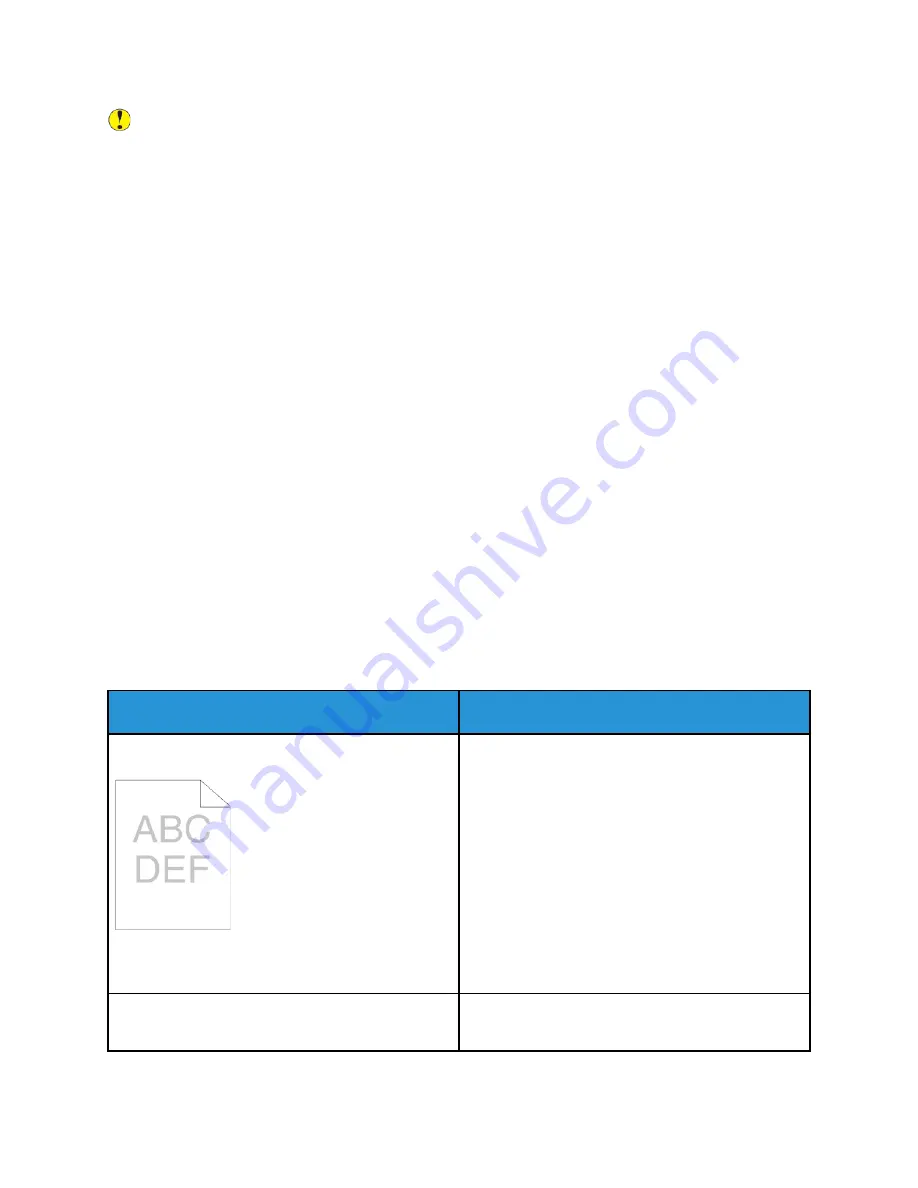
Caution:
Some paper and other media types can cause poor output quality, increased paper
jams, or damage your printer. Do not use the following:
• Rough or porous paper
• Inkjet paper
• Paper that has been photocopied
• Paper that has been folded or wrinkled
• Paper with cutouts or perforations
• Stapled paper
• Envelopes with windows, metal clasps, side seams, or adhesives with release strips
• Padded envelopes
• Plastic media
• Transparencies
SSoollvviinngg PPrriinntt--Q
Quuaalliittyy PPrroobblleem
mss
When the print quality is poor, to correct the problem, select the closest symptom from the following
table, then refer to the corresponding solution. You can also print Support pages to help detect
image-quality problems. For details, refer to
.
If the print quality does not improve after performing the appropriate action, contact your Xerox
representative.
Note:
To maintain print quality, a warning message appears when the toner level is low or when the
drum cartridge is nearing the end of life. When the toner cartridge is empty, or when the drum
cartridge has reached end of life, a second message appears. The second message prompts you to
replace the expired cartridge. The printer stops printing until you install a new toner cartridge or drum
cartridge.
Symptom
Solutions
The output is too light.
• To check the toner level, check the control panel,
use the print driver, or the Embedded Web Server.
If the toner cartridge is near empty, replace it.
• Verify that the toner cartridge is approved for use
in this printer, and replace it as needed. For best
results, use a genuine Xerox toner cartridge.
• Replace the paper with a recommended size and
type, then confirm that your printer and print
driver settings are correct.
• Verify that the paper is dry and that supported
paper is used. If not, change the paper.
• Change the Paper Type settings in the print driver.
In the print driver, on the Printing Options tab,
select
Paper
, then change the
Other Type
setting.
Only one color is faded.
Check the condition of the toner cartridge and
replace it if necessary.
Xerox
®
VersaLink
®
C70XX Color Multifunction Printer
User Guide
269
Summary of Contents for VersaLink C70 Series
Page 68: ...68 Xerox VersaLink C70XX Color Multifunction Printer User Guide Customize and Personalize ...
Page 226: ...226 Xerox VersaLink C70XX Color Multifunction Printer User Guide Maintenance ...
Page 298: ...298 Xerox VersaLink C70XX Color Multifunction Printer User Guide Specifications ...
Page 314: ...314 Xerox VersaLink C70XX Color Multifunction Printer User Guide Regulatory Information ...
Page 331: ......
Page 332: ......
















































