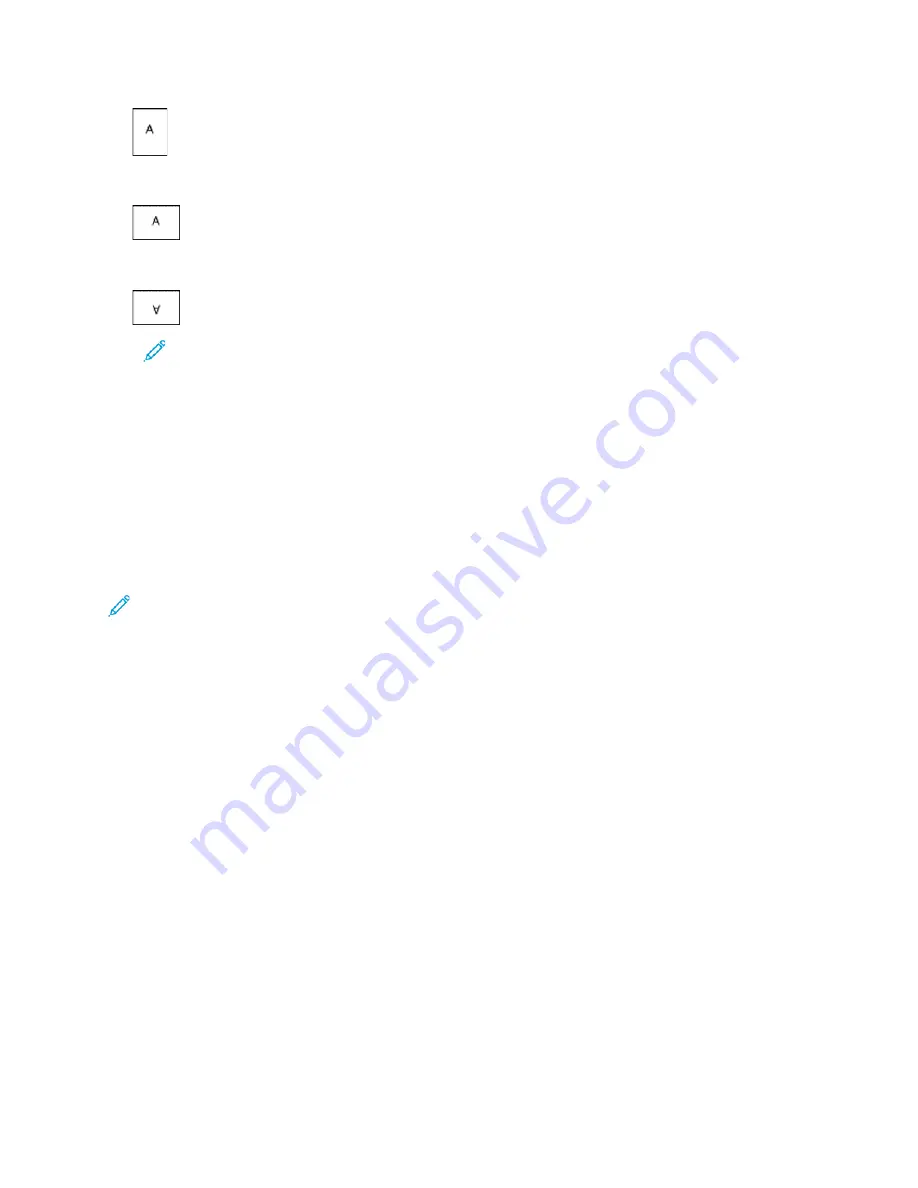
•
Landscape
: Orients the paper so that the text and images print across the long dimension of the
paper.
•
Rotated Landscape
: Orients the paper so that the content is rotated 180 degrees and with the
long bottom side up.
Note:
For Macintosh, to print portrait text and images in landscape orientation, clear
the Auto Rotate check box.
PPrriinnttiinngg B
Baannnneerr PPaaggeess
To enable or disable Banner Pages, contact your system administrator, or see the
System
Administrator Guide
at
www.xerox.com/office/VLC600docs
.
SSeelleeccttiinngg JJoobb C
Coom
mpplleettiioonn N
Noottiiffiiccaattiioonn ffoorr W
Wiinnddoow
wss
You can select to be notified when your job finishes printing. A message appears on your computer
screen with the name of the job and the name of the printer where it was printed.
Note:
This feature is only available on a Windows computer printing to a network printer.
To select job completion notification from the Advanced tab:
1. Click
Notifications
.
2. Click
Notify for Completed Jobs
, then select an option.
•
Enabled
: This option turns on notifications.
•
Disabled
: This option turns off the Notification feature.
3. Click
OK
.
92
Xerox
®
VersaLink
®
C600 Color Printer
User Guide
















































