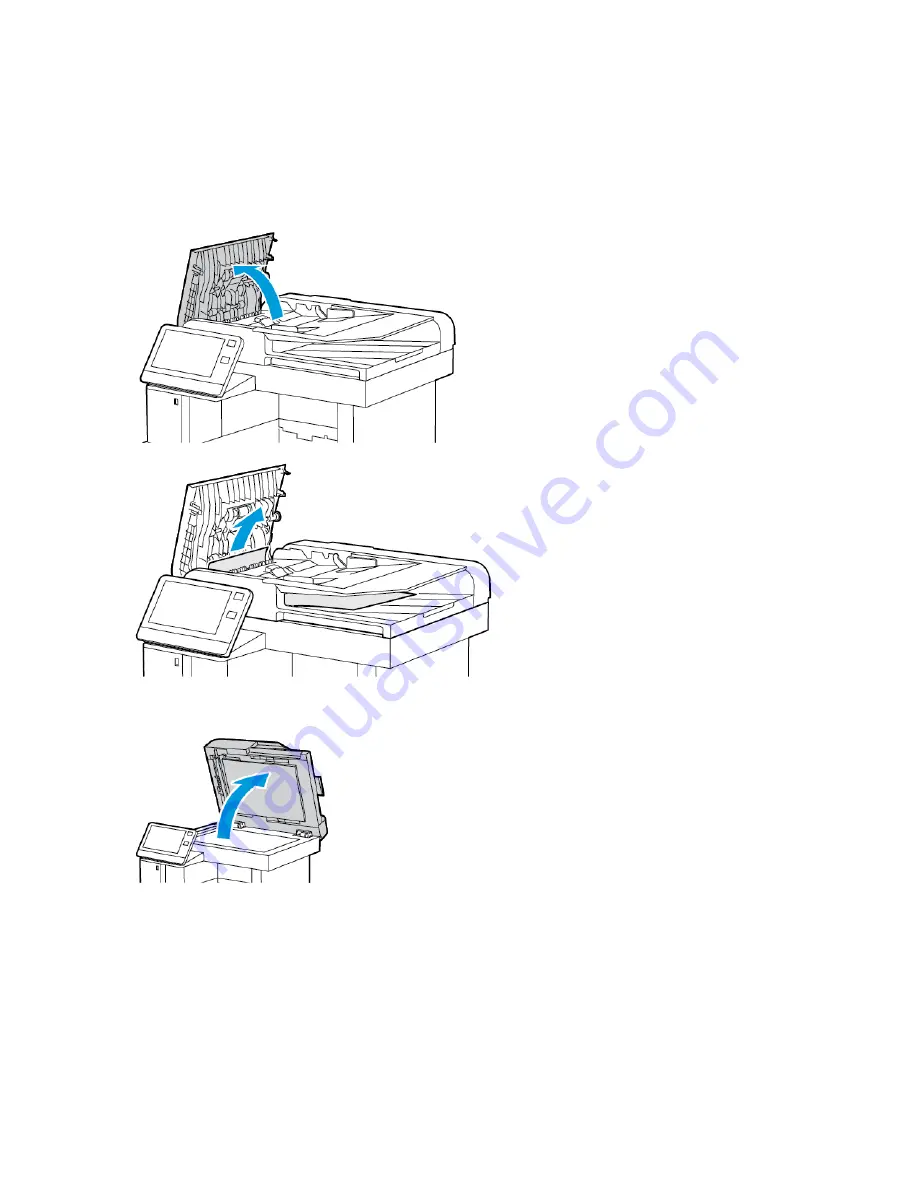
C
Clleeaarriinngg PPaappeerr JJaam
mss
C
Clleeaarriinngg PPaappeerr JJaam
mss ffrroom
m tthhee D
Duupplleexx A
Auuttoom
maattiicc D
Dooccuum
meenntt FFeeeeddeerr
1. Open the Top Cover and remove any paper.
2. If paper is jammed in the Single-Pass Duplex Automatic Document Feeder, open the Document
Cover.
Xerox
®
VersaLink
®
C505 Color Multifunction Printer
User Guide
215
Summary of Contents for VersaLink C505
Page 1: ...VERSION 3 0 JUNE 2018 702P05451 Xerox VersaLink C505 Color Multifunction Printer User Guide ...
Page 10: ......
Page 37: ...Xerox VersaLink C505 Color Multifunction Printer User Guide 37 Getting Started ...
Page 58: ......
Page 68: ......
Page 124: ......
Page 146: ......
Page 178: ......
Page 206: ......
Page 250: ......
Page 266: ......
Page 282: ......
Page 283: ......






























