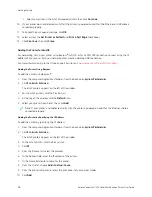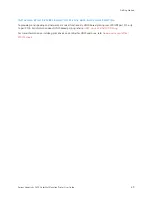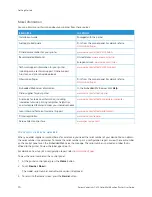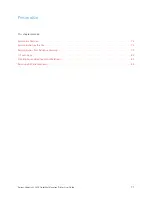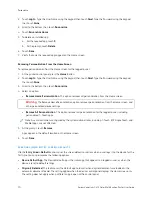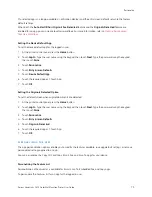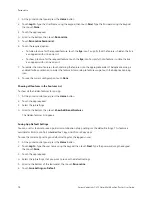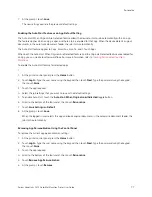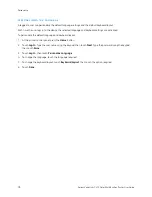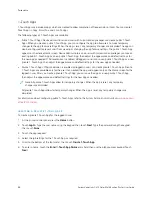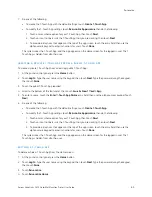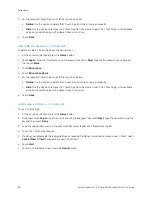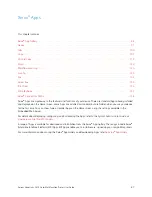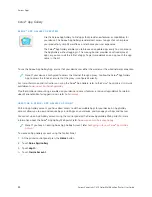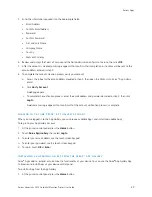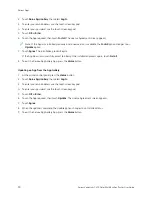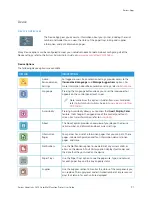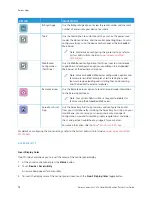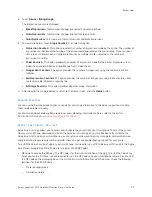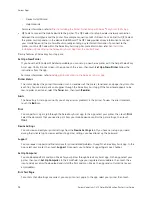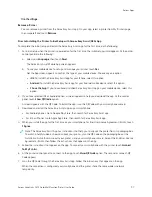1–Touch Apps
1-Touch Apps are individual apps which are created to allow completion of frequent jobs or tasks. You can create 1-
Touch Apps in Copy, Email, Fax, and Scan To apps.
The following types of 1-Touch Apps are available:
• Public 1-Touch Apps: Device administrators and users with customization privileges can create public 1-Touch
Apps, When you create a public 1-Touch App, you can configure the app to allow users to make temporary
changes to the app feature settings. When the app is reset, any temporary changes are discarded. The app can
also be configured to prevent users from viewing or changing the app feature settings. The public 1-Touch App
appears on the device Home screen. Device administrators and users with customization privileges can save an
existing public 1-Touch App as a new public 1-Touch App, then adjust the appearance and default settings for
the new app as needed. If Personalization is enabled, all logged-in users can save a public 1-Touch App as a new
private 1- Touch App, then adjust the appearance and default settings for the new app as needed.
• Private 1-Touch Apps: If Personalization is enabled, all logged-in users can create private 1-Touch Apps. Private
1-Touch Apps are available only for the user that created the app, and appear only on the Home screen for the
logged-in user. After you create a private 1-Touch App, you can save the app as a new private 1-Touch App,
then adjust the appearance and default settings for the new app as needed.
Note: All private 1-touch Apps allow for temporary changes. When the app is reset, any temporary
changes are discarded.
All private 1-touch Apps allow for temporary changes. When the app is reset, any temporary changes are
discarded.
For information about configuring public 1–Touch Apps, refer to the
System Administrator Guide
at
.
C R E AT I N G A P R I VAT E 1 – TO U C H A P P
To create a private 1-Touch App for the logged-in user:
1.
At the printer control panel, press the H
Hoom
mee button.
2.
Touch LLoogg IInn. Type the user name using the keypad, then touch N
Neexxtt. Type the password using the keypad,
then touch D
Doonnee.
3.
Touch the app required.
4.
Select the job settings for the 1-Touch App, as required.
5.
Scroll to the bottom of the feature list, then touch C
Crreeaattee 1
1--TToouucchh A
Apppp.
6.
To enter a name, touch the EEnntteerr 1
1--TToouucchh A
Apppp N
Naam
mee entry field, then use the alphanumeric keypad. Touch
N
Neexxtt.
82
Xerox
®
VersaLink
®
C415 Color Multifunction Printer User Guide
Summary of Contents for VersaLink C415
Page 1: ...VERSION 1 0 JULY 2023 702P08981 Xerox VersaLink C415 Color Multifunction Printer User Guide...
Page 4: ...4 Xerox VersaLink C415 Color Multifunction Printer User Guide...
Page 220: ...220 Xerox VersaLink C415 Color Multifunction Printer User Guide Paper and Media...
Page 246: ...246 Xerox VersaLink C415 Color Multifunction Printer User Guide Maintenance...
Page 320: ...320 Xerox VersaLink C415 Color Multifunction Printer User Guide Recycling and Disposal...
Page 322: ...Apps Features 322 Xerox VersaLink C415 Color Multifunction Printer User Guide Apps Features...
Page 335: ......
Page 336: ......