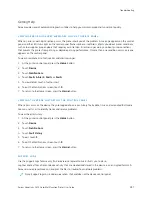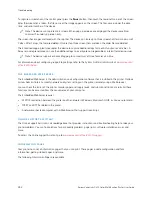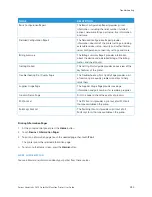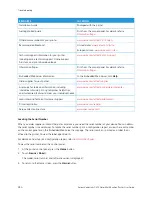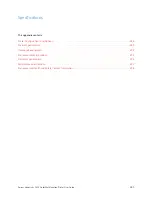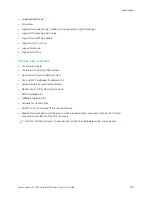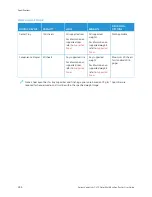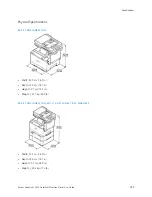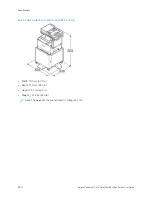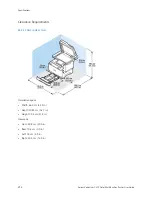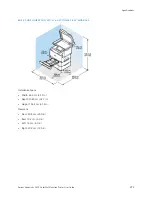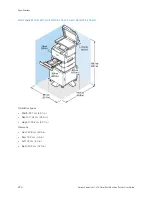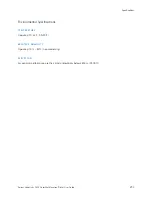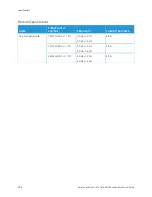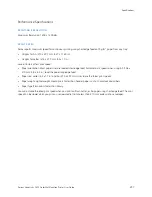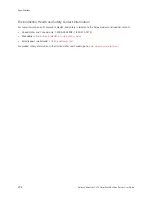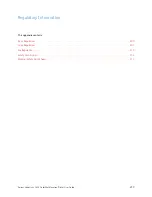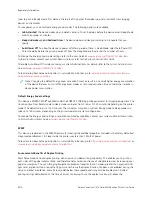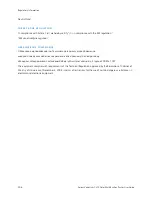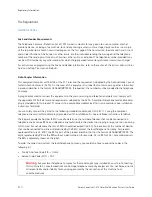Environmental Specifications
T E M P E R AT U R E
Operating: 10–32°C (50–90°F)
R E L AT I V E H U M I D I T Y
Operating: 15% – 80% (non-condensing)
E L E VAT I O N
For optimum performance, use the printer at elevations below 2896 m (9500 ft.).
Xerox
®
VersaLink
®
C415 Color Multifunction Printer User Guide
295
Summary of Contents for VersaLink C415
Page 1: ...VERSION 1 0 JULY 2023 702P08981 Xerox VersaLink C415 Color Multifunction Printer User Guide...
Page 4: ...4 Xerox VersaLink C415 Color Multifunction Printer User Guide...
Page 220: ...220 Xerox VersaLink C415 Color Multifunction Printer User Guide Paper and Media...
Page 246: ...246 Xerox VersaLink C415 Color Multifunction Printer User Guide Maintenance...
Page 320: ...320 Xerox VersaLink C415 Color Multifunction Printer User Guide Recycling and Disposal...
Page 322: ...Apps Features 322 Xerox VersaLink C415 Color Multifunction Printer User Guide Apps Features...
Page 335: ......
Page 336: ......