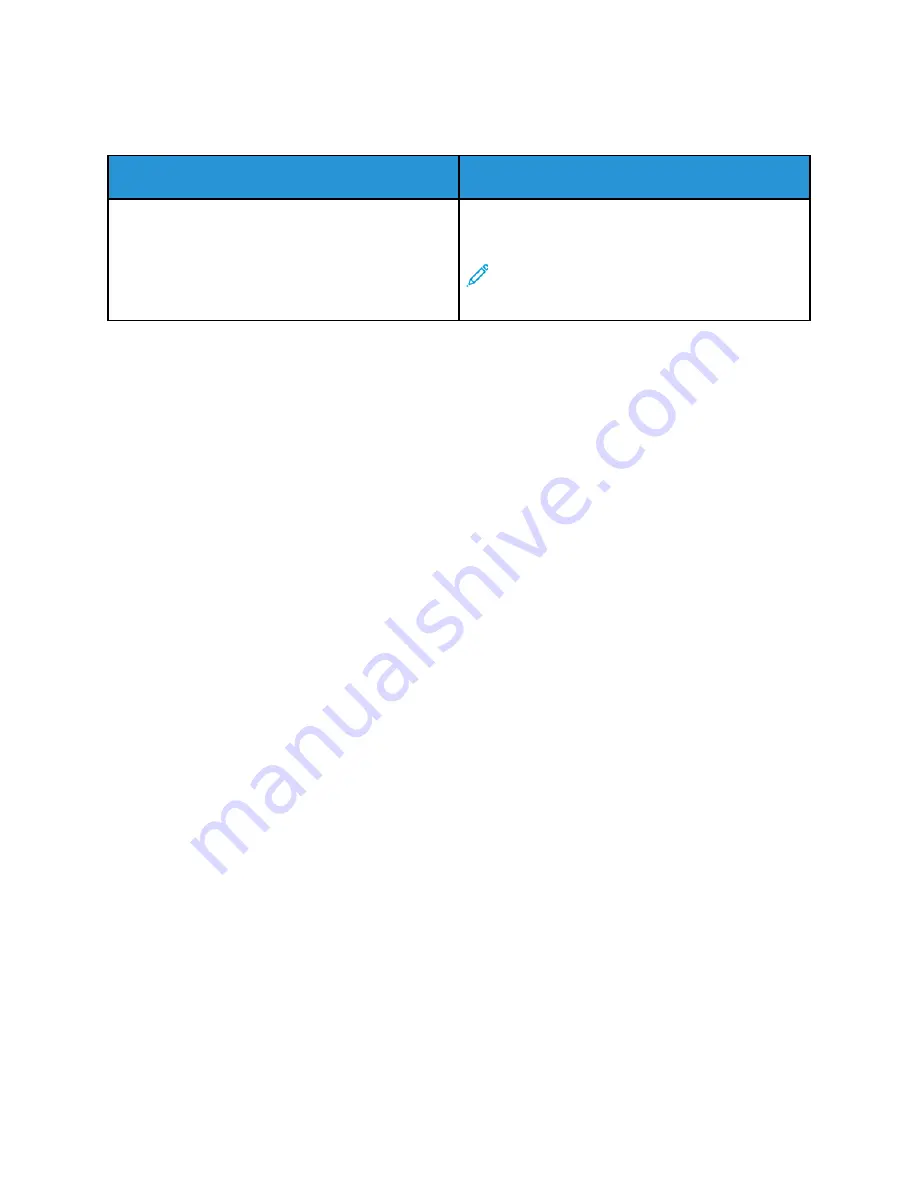
Performance Specifications
Feature
Specifications
Printer warm-up time
Power on: as fast as 60 seconds.
Recovery from sleep mode as fast as 4 seconds.
Note:
Warm-up time assumes an ambient
temperature of 20ºC (68°F) at 65% relative
humidity.
PPrriinntt SSppeeeedd
Print speeds for continuous printing are up to 36 ppm. Print speeds are the same for color or black
and white printing.
Several factors affect print speed:
• Print mode: The fastest print mode is Standard.
• Paper size: Letter (8.5 x 11 in.) prints slightly faster than A4 (210 x 297 mm). Larger sizes reduce
print speeds.
• Paper type and weights: For faster printing, use paper weights of 105g/m² or less.
Maximum Print Speeds:
• 1-sided printing: 36 ppm on Letter-sized paper and 35 ppm on A4 paper
• 2-sided printing: 24 images per minute on Letter-sized paper and on A4 paper
• Heavyweight Paper: 18 ppm
166
Xerox
®
VersaLink
®
C400 Color Printer
User Guide
Summary of Contents for VersaLink C400
Page 1: ...VERSION 4 0 MARCH 2019 702P05772 Xerox VersaLink C400 Color Printer User Guide...
Page 54: ......
Page 90: ......
Page 130: ......
Page 181: ......






























