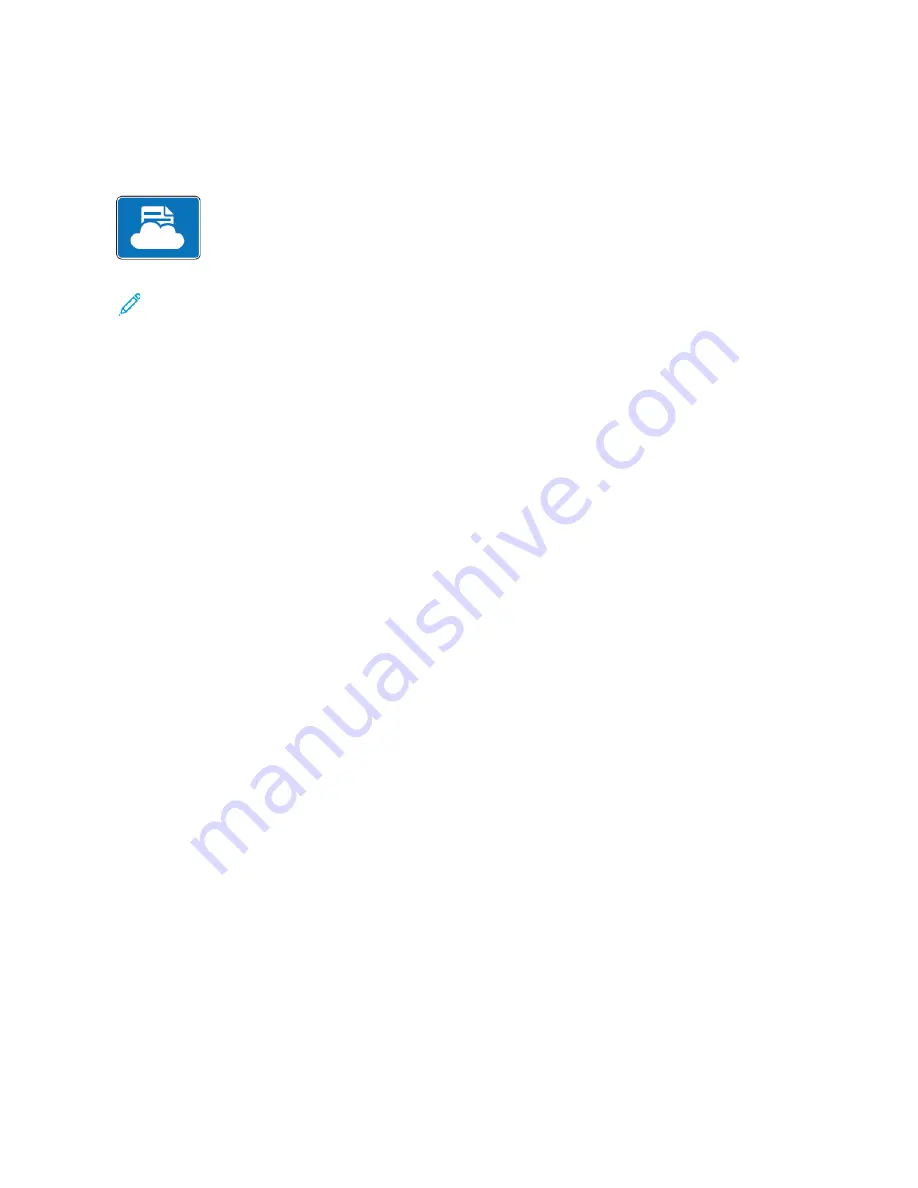
@
@PPrriinnttB
ByyXXeerrooxx
@PrintByXerox Overview
You can use the Xerox
®
@PrintByXerox App to print email attachments and documents
sent to your printer from mobile devices.
When your Xerox device is connected to the Internet, the @PrintByXerox App works with
the Xerox
®
Workplace Cloud for simple email-based printing.
Note:
The @PrintByXerox App and Xerox
®
Workplace Cloud software require specific licenses,
configuration settings, and minimum system specifications. For details, refer to the
Xerox
®
@PrintByXerox App Quick Start Guide
available at
.
Printing with the @PrintByXerox App
1. Send an email with an attachment containing a supported file type to
First-time users receive a response email with a user ID and password.
2. At the Xerox device control panel, press the
Home
button.
3. Touch
@PrintByXerox
.
4. Enter your email address, then touch
Save
.
5. On the Enter password screen, use the onscreen keyboard to enter your password, then touch
Save
.
6. Select the documents that you want to print.
7. Touch
Print Settings
, then touch
OK
.
8. Touch
.
• The Submitting Jobs to Print message and conversion state appears.
• When the documents begin to print, a green check mark appears.
PPrreevviieew
wiinngg aanndd B
Buuiillddiinngg JJoobbss
Use the Preview option to view and check scanned images, or to build jobs that contain more than 50
original documents.
If you are using Preview to build a job, divide your job into segments of 50 or fewer pages. After all
the segments are scanned and previewed, the job is processed and sent as a single job.
If the Preview option is hidden from view, refer to
.
1. At the printer control panel, press the
Home
button.
2. To clear previous app settings, touch
Reset
.
125






























