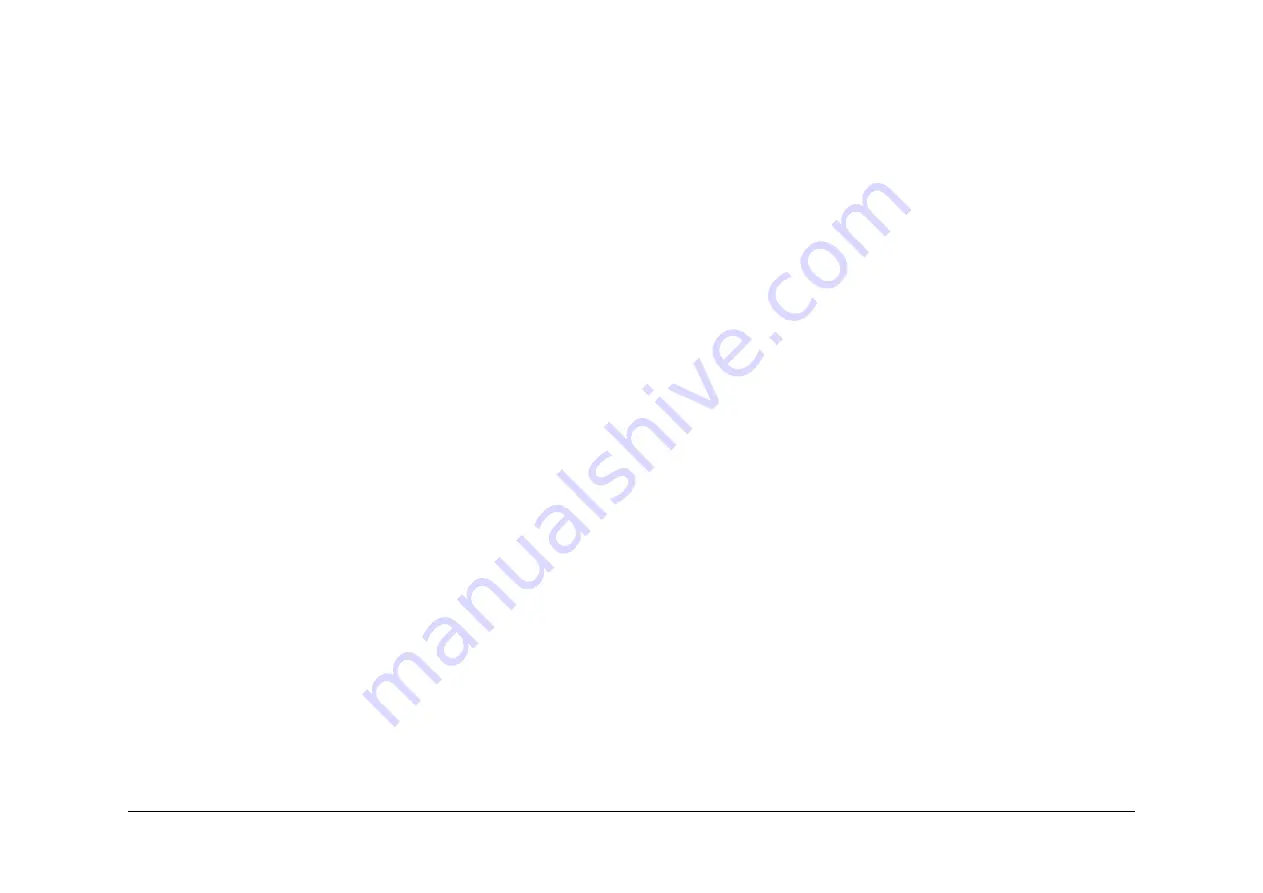
April 2017
6-32
Xerox® VersaLink® B7025/B7030/B7035 Multifunction Printer
GP 28
Launch Issue
General Procedures and Information
GP 28 Billing Impression Mode Change Process
Purpose
To provide information about the process to follow when a customer requires a billing impres-
sion mode (BIM) change.
General Information
VersaLink® B7025/B7030/B7035 machines can be ordered with the option to bill customers
two meter clicks for oversized media using Billing Impression Mode ‘A4 Impressions’. Sales
will order the equipment using a market code to determine if Billing Impression Mode is ‘A3
Impressions’ or ‘A4 Impressions’.
If Billing Impression Mode is set for ‘A4 Impressions’, any media over 145 inches square
(935cm square) will be billed as 2 meter clicks. For example, an 8.5x14 page is 119 inches
square, so it will be billed as 1 click. A 11x17 page is 187 inches square (greater than 145
inches square), so if the machine is setup for BIM ‘A4 Impressions’, a 11x17 page will be billed
as 2 meter clicks.
The BIM can only be changed if the current BIM does not match the customers contract. If the
customer disagrees, advise them to contact their sales representative to discuss their contract.
Procedure
Perform the relevant procedure:
•
How to Check the Customers Current BIM
•
How to Verify the Contract and Change the BIM
How to Check the Customers Current BIM
Refer to the relevant procedure:
•
From the User Interface
•
From the Embedded Web Server
From the User Interface
Perform the steps that follow:
1.
From the Home screen, touch the Device button. Scroll down, then touch Billing/Usage,
then Impression Mode.
2.
On the Impression Mode screen, the current BIM will be displayed alongside Current
Mode.
NOTE: Record the serial number and sequence number to obtain a BIM pin code.
From the Embedded Web Server
Perform the steps that follow:
1.
From the Home screen, select Log In, then Admin.
2.
Enter the password ‘1111’ (default setting). Select Log In.
3.
Scroll down, beneath Billing / Usage, select Details.
4.
The Billing Details & Usage Counters window opens. Select Impression Mode.
5.
On the Impression Mode screen, the current BIM will be displayed alongside Current
Mode.
NOTE: Record the serial number and sequence number to obtain a BIM pin code.
How to Verify the Contract and Change the BIM
If the machines BIM is thought to be incorrect, contact the relevant OPCO:
•
GIS - Contact the service manager.
•
USEU/XCL/USCU - Call Xerox Corporate Licensing System (XDSS) on 1-800-890-3260.
•
XE/DMO - Advise the customer to contact their sales representative.
The OPCO will require the machines serial number and sequence number. If the machines
BIM does not match the customers contract, the OPCO can generate a six digit PIN code to
correct the BIM.
Once the OPCO has generated the PIN code, it will be provided via telephone, email or the
Xerox Software Activation Portal at https://www.xeroxlicensing.xerox.com/fik. The PIN code
can be entered:
•
From the User Interface
•
From the Embedded Web Server
From the User Interface
Perform the steps that follow:
1.
From the Home screen, touch the Device button. Scroll down, then touch Billing/Usage,
then Impression Mode.
2.
On the Impression Mode screen, touch Enter PIN.
3.
Use the displayed keyboard to enter the six digit PIN code, the touch Enter.
4.
Verify that the BIM has been changed. Refer to
How to Check the Customers Current
BIM
.
From the Embedded Web Server
Perform the steps that follow:
1.
From the Home screen, select Log In, then Admin.
2.
Enter the password ‘1111’ (default setting). Select Log In.
3.
Scroll down, beneath Billing / Usage, select Details.
4.
The Billing Details & Usage Counters window opens. Select Impression Mode.
5.
On the Impression Mode screen, enter the six digit PIN code on the Enter and Apply PIN
line. Select Apply.
6.
Verify that the BIM has been changed. Refer to
How to Check the Customers Current
BIM
.






























