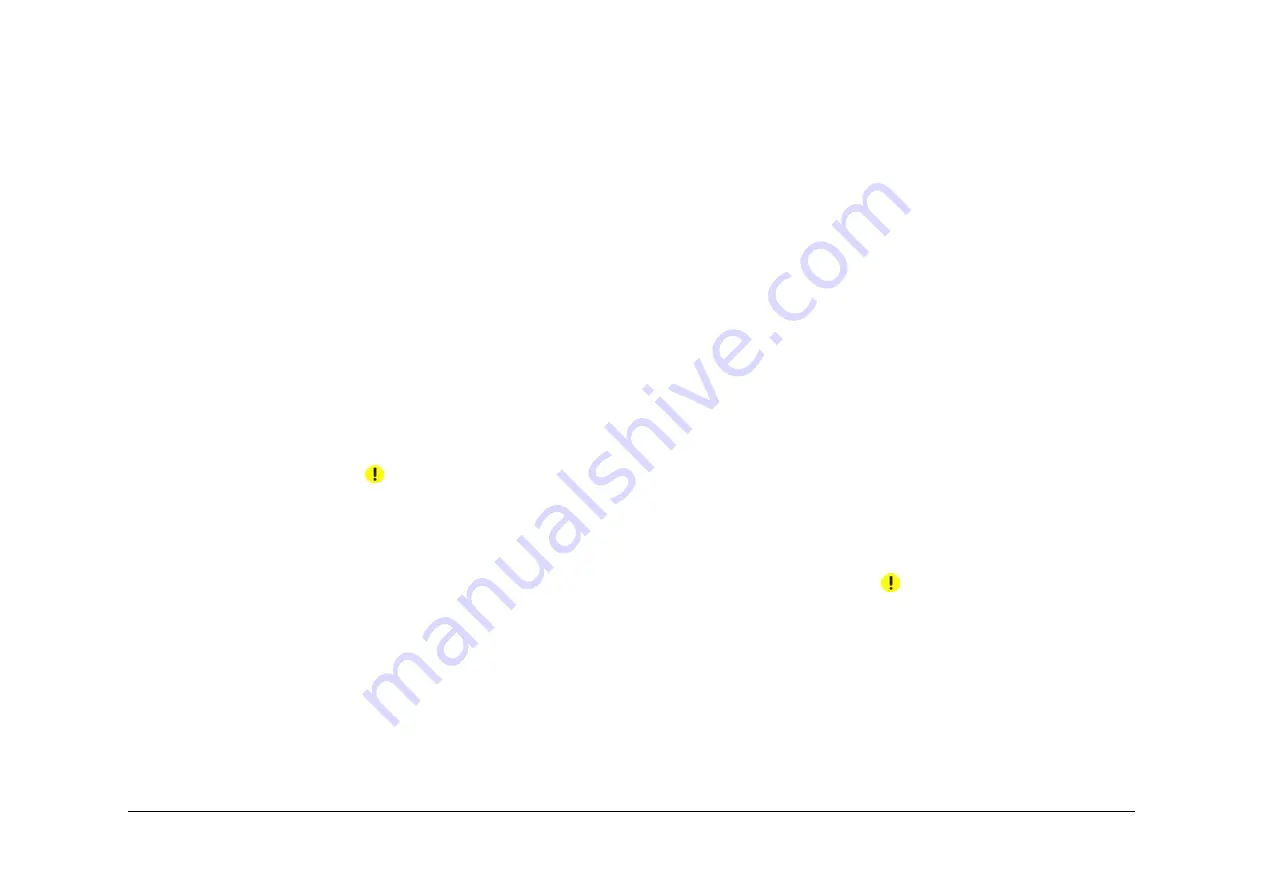
April 2017
6-5
Xerox® VersaLink® B7025/B7030/B7035 Multifunction Printer
GP 4
General Procedures and Information
Launch Issue
GP 4 Machine Software
Purpose
To provide machine software information and explain the software loading procedures.
Obtaining Machine Software
The firmware download manager tool (FWDLMgr.exe) and the device firmware file (.bin) can
be downloaded from the Xerox.com, Product Support & Drivers page.
Procedure
Four methods are available to download the machine software:
1.
Software Loading via the Special Boot Menu
2.
Software Loading via the Embedded Web Server
3.
Software Download via the USB Port
4.
Software Download via the Network Port (Port 9100)
Software Loading via the Special Boot Menu
NOTE: A video of this procedure is available on the EDOC. The video is accessible from the
Library menu on the Service Interface.
1.
Download the firmware (.bin) file, refer to
Obtaining Machine Software
.
2.
Create a folder named ‘DWLD’ on the USB memory device.
3.
Store the software download file (.bin) in the ‘DWLD’ folder
4.
Switch off the machine,
GP 10
. Insert the USB memory device.
5.
Enter special boot mode,
GP 22
. Select Download Mode on SPECIAL BOOT MENU 1/3,
then touch YES. The UI will display SW update progress. The machine will eventually
reboot.
CAUTION
Do not switch off the printer until the reboot is complete. The printer will reboot after the down-
load is complete.
6.
After the reboot, a Software Upgrade Report will print. Remove the USB memory device.
Software Loading via the Embedded Web Server
There are three options available for updating the software via the Embedded Web Page:
•
Check Now
•
Periodic Updates
•
Updates with File Specified
Check Now
Use this feature to check for software updates.
Perform the steps that follow:
1.
Log in as an administrator via the Embedded Web Server. Ensure that software Update is
set to Enable (Home/System/Software Update/Enable).
2.
Touch Check Now.
Periodic Updates
Use this feature setup the device to check periodically (daily, weekly, monthly) for software
updates.
Perform the steps that follow:
1.
Log in as an administrator via the Embedded Web Server. Ensure that software Update is
set to Enable (Home/System/Software Update/Enable).
2.
Under the Check Automatically banner, use to pull down menu to set “When should the
Device check for updates?” to Never, Daily, Weekly or Monthly.
Updates with File Specified
Perform the steps that follow:
1.
Download the firmware (.bin) file, refer to
Obtaining Machine Software
.
2.
Log in as an administrator via the Embedded Web Server. Ensure that software Update is
set to Enable (Home/System/Software Update/Enable).
3.
Under the Update with File Specified banner, touch Select.
4.
Browse to where the firmware file (.bin) is located. Select the (.bin) file, then touch Install
Now.
Software Download via the USB Port
Perform the steps that follow:
1.
Download the appropriate firmware download manager tool (FWDLMgr.exe) and firm-
ware (.bin) to an appropriate file location on the PWS. Refer to
Obtaining Machine Soft-
ware
.
2.
Connect a USB cable (type A/B) from the PWS to the machine.
3.
Double click on FWDLMgr.exe to run the firmware download manager tool.
4.
Touch Agree on the Firmware Update Tool (License).
5.
The Printer Model And File Selection window will open. From the pull down menu, select
the printer model, then browse to where the firmware file (.bin) is located. Double-click the
(.bin) file then select Add, then select Next.
6.
The Communication Interface Selection window will open. Select USB Port, then select -
Next.
7.
The software update status appears on the Update in Progress screen.
CAUTION
Do not switch off the machine until the reboot is complete. The machine will reboot after the
download is complete.
8.
When the update is complete, the Result window will open. Touch complete. The
machine will reboot, and a Software Upgrade Report will be printed.
Software Download via the Network Port (Port 9100)
Perform the steps that follow:
1.
Download the appropriate firmware download manager tool (FWDLMgr.exe) and firm-
ware (.bin) to an appropriate file location on the PWS. Refer to
Obtaining Machine Soft-
ware
.
2.
Switch off the machine,
GP 10
.






























