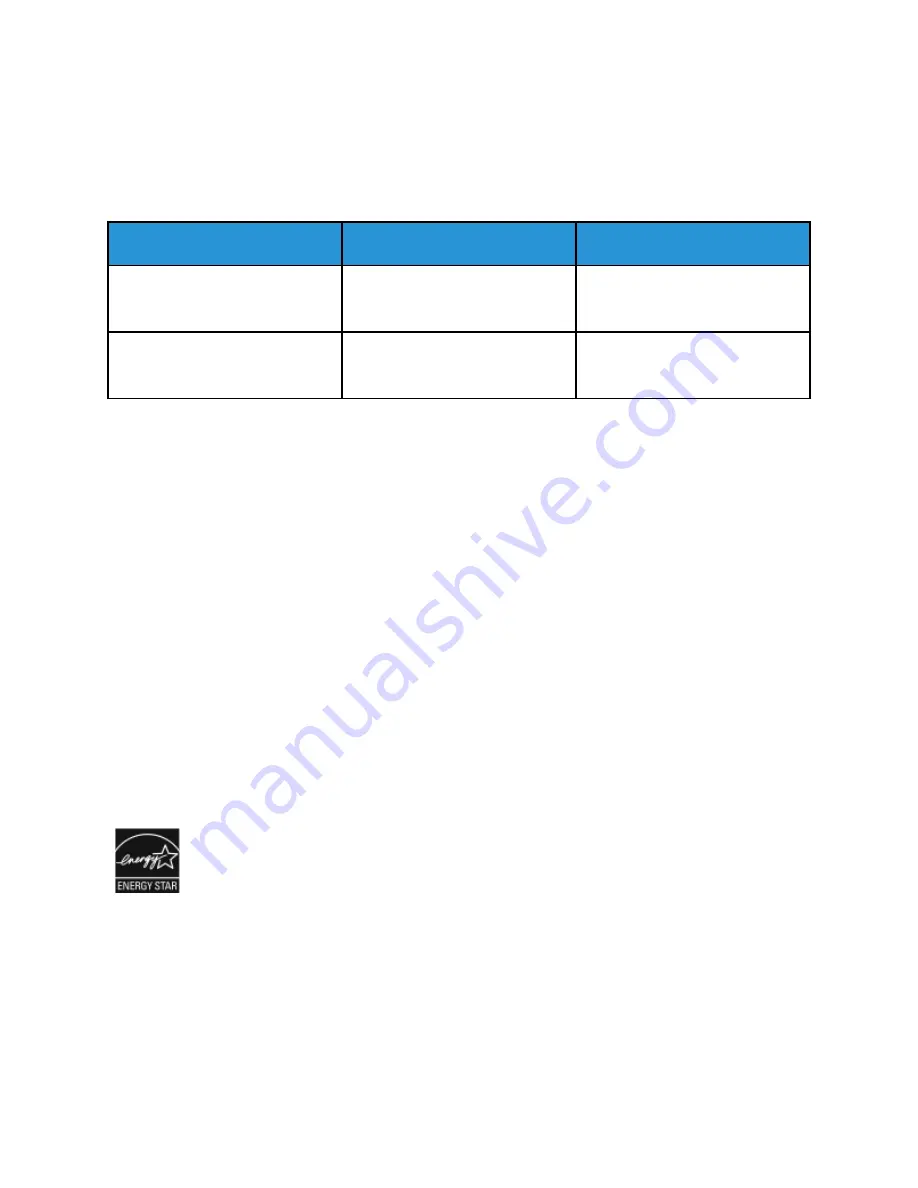
Electrical Specifications
PPoow
weerr SSuuppppllyy V
Voollttaaggee aanndd FFrreeqquueennccyy
Power Supply Voltage
Frequency
Current Required
110–127 VAC +6%/-10%
(99–135 VAC)
50/60 Hz +/-3%
12 A
220–240 VAC +/-10%
(198–264 VAC)
50 Hz +/-3 Hz
8 A
PPoow
weerr C
Coonnssuum
mppttiioonn
• • 110–127 V:
–
Maximum power consumption: 1.7 kW
–
Sleep mode: 1.2 W or less
–
Low-Power mode: 46 W or less
–
Standby: 83 W or less
• 220–240 V:
–
Maximum power consumption: 1.92 kW
–
Sleep mode: 1.4 W or less
–
Low-Power mode: 46 W or less
–
Standby: 86 W or less
EEN
NEERRG
GYY SSTTA
ARR Q
Quuaalliiffiieedd PPrroodduucctt
This product is ENERGY STAR
®
qualified under the ENERGY STAR Program
Requirements for Imaging Equipment.
The ENERGY STAR and ENERGY STAR mark are registered United States
trademarks.
The ENERGY STAR Imaging Equipment Program is a team effort between
United States, European Union, and Japanese governments and the office
equipment industry to promote energy-efficient copiers, printers, fax,
multifunction printers, personal computers, and monitors. Reducing product
energy consumption helps combat smog, acid rain, and long-term changes
to the climate by decreasing the emissions that result from generating
electricity.
252
Xerox
®
VersaLink
®
B70XX Multifunction Printer
User Guide






























