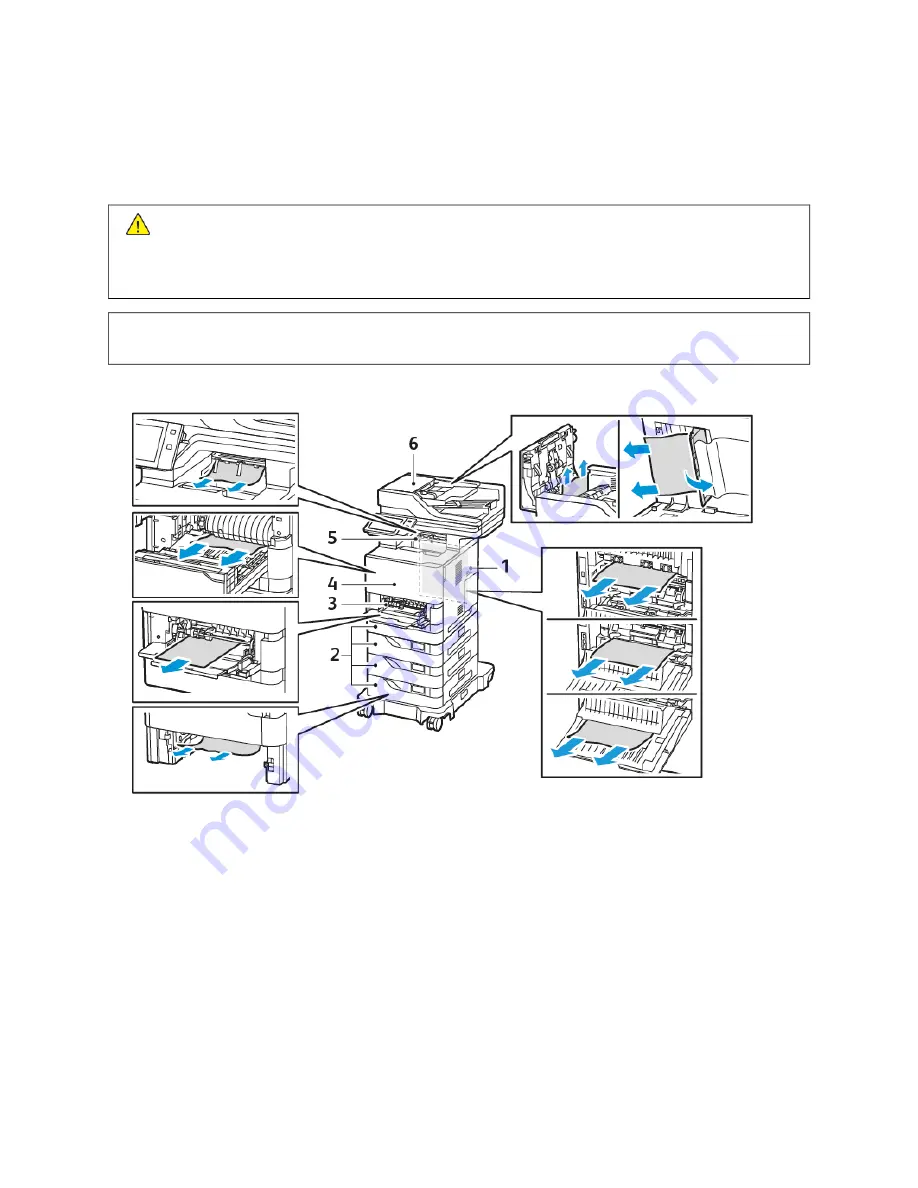
Paper Jams
LO C AT I N G PA P E R J A M S
C
Caauuttiioonn::
Parts that are near the fuser are hot. To prevent personal injury, never touch an area that has a
Caution label. Power off the printer immediately, then wait 40 minutes for the fuser to cool. After the
printer has cooled, try to remove the jammed paper. If the error on the control panel remains, contact
your Xerox representative.
W
Waarrnniinngg::
Do not attempt to clear any paper jams using tools or instruments. This action can damage
the printer permanently.
The following illustration shows where paper jams can occur along the paper path:
1.
Door C, Back Door
2.
Standard 550-sheet Paper Trays 1–4
3.
Bypass Tray
4.
Door A, Front Door
5.
Center Output Tray
6.
Duplex Automatic Document Feeder (DADF)
M I N I M I Z I N G PA P E R J A M S
The printer is designed to function with minimal paper jams using Xerox supported paper. Other paper types can
cause jams. If supported paper is jamming frequently in one area, clean that area of the paper path. To avoid
damage, always remove jammed paper carefully without tearing it. Try to remove the paper in the same direction it
normally moves through the printer. Even a small piece of paper left in the printer can cause a jam. Do not reload
paper that has jammed.
258
Xerox
®
VersaLink
®
B625 Multifunction Printer User Guide
Summary of Contents for VersaLink B625
Page 1: ...VERSION 1 0 MARCH 2023 702P08795 Xerox VersaLink B625 Multifunction Printer User Guide...
Page 68: ...68 Xerox VersaLink B625 Multifunction Printer User Guide Getting Started...
Page 156: ...156 Xerox VersaLink B625 Multifunction Printer User Guide Xerox Apps...
Page 188: ...188 Xerox VersaLink B625 Multifunction Printer User Guide Printing...
Page 248: ...248 Xerox VersaLink B625 Multifunction Printer User Guide Maintenance...
Page 304: ...304 Xerox VersaLink B625 Multifunction Printer User Guide Specifications...
Page 326: ...326 Xerox VersaLink B625 Multifunction Printer User Guide Recycling and Disposal...
Page 328: ...Apps Features 328 Xerox VersaLink B625 Multifunction Printer User Guide Apps Features...
Page 341: ......
Page 342: ......






























