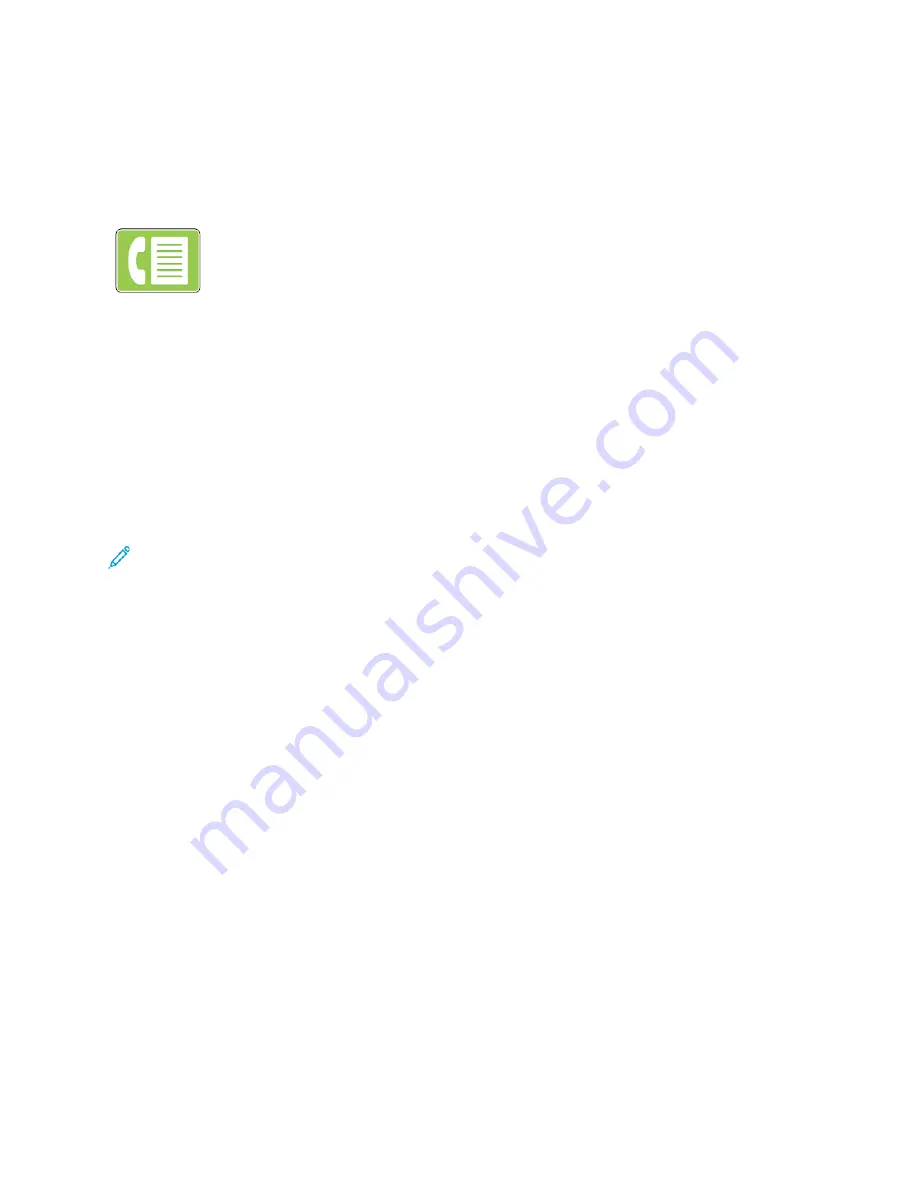
Fax
FFaaxx O
Ovveerrvviieew
w
When you send a fax from the printer control panel, the document is scanned
and transmitted to a fax machine, using a dedicated telephone line. You can
use the Fax feature to fax documents to a fax number, or individual contact, or
to a group of contacts.
You can use the Fax feature to do the following tasks:
• Delay the send of your fax job for up to 24 hours.
• Send a fax from your computer.
• Forward fax documents to an email address.
• Print a fax from a secure folder.
The fax function works best with an analog phone line. Voice-Over-Internet Protocols (VOIPs) such as
FIOS and DSL are not supported. Before you use the fax, configure the Fax Settings to ensure that the
settings are compatible with your local connection and regulations. The Fax Settings include optional
features that you can use to configure the printer for faxing.
Note:
Not all options listed are supported on all printers. Some options apply only to a specific
printer model, configuration, operating system, or print driver type.
For details, refer to the
System Administrator Guide
at
www.xerox.com/office/VLB605_VLB615docs
You can adjust various settings for individual Fax jobs and save settings as Presets for future jobs. The
list of features can be customized, and some features could be hidden from view when the app is
installed. To view all available features and to find out more about customizing the Fax App, refer to
For information about all the app features and available settings, refer to
SSeennddiinngg aa FFaaxx
To send a fax:
1. At the printer control panel, press the
Home
button.
2. To clear previous App settings, touch
Reset
.
3. Load your original documents.
Xerox
®
VersaLink
®
B605/B615 Multifunction Printer
User Guide
111
Summary of Contents for VersaLink B605
Page 1: ...VERSION 3 0 JUNE 2018 702P05551 Xerox VersaLink B605 B615 Multifunction Printer User Guide ...
Page 10: ......
Page 36: ...36 Xerox VersaLink B605 B615 Multifunction Printer User Guide Getting Started ...
Page 56: ......
Page 66: ......
Page 122: ......
Page 230: ......
Page 242: ......
Page 273: ......






























