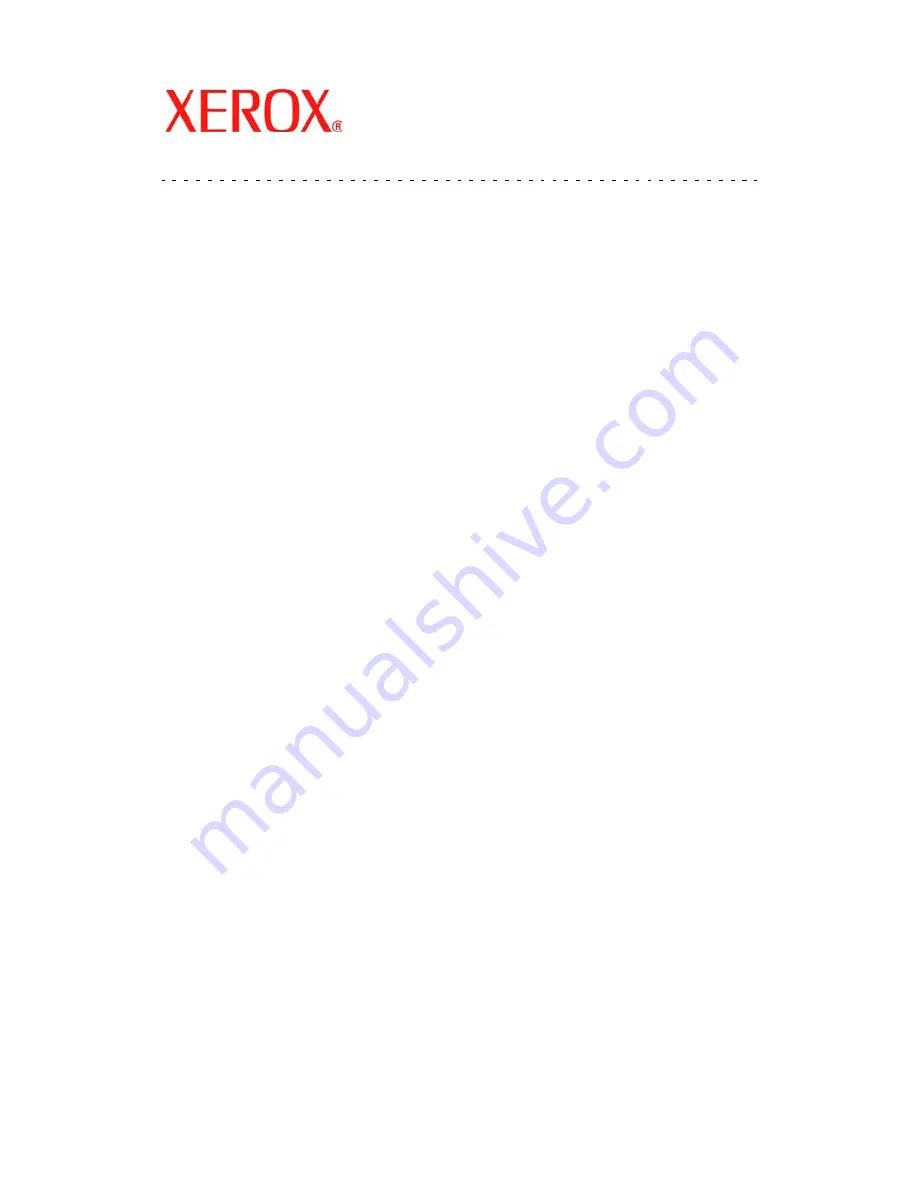
1
Quick Scan Features
Setup Guide
This guide includes instructions for:
Scan to E-mail Setup
on page 1
Scan to Mailbox Setup
on page 6
Network Scanning Setup
on page 9
Scan to PC Setup
on page 12
Some models need to have optional kits installed to use these scan features, and some models
do not support some of the scan features. For details, contact the Xerox Welcome Center.
Scan to E-mail Setup
Hard copies can be scanned at the machine and sent to remote clients as E-mail attachments
in TIFF, PDF, XPS, or JPEG* format. SMTP and POP3 mail servers are used to send and
receive E-mail respectively.
*: The JPEG file format is supported by the WorkCentre 5225A/5230A only.
See also:
System Administration Guide
: Contains details about E-mail setup.
XE3024EN0-2
































